过去如果你在网络上看到好看的图片,或是苹果仁经常分享的iPhone 精选墙纸,想要设置成自己iPhone 的主画面墙纸,通常都会先下载到照片App 再进行设置,那今天我们就要跟大家分享可以不用把照片存起来就可以直接iPhoen 换墙纸的好用捷径脚本。
iPhone 一键换墙纸捷径脚本设置(适用iOS 16 或更新版本)
这一篇的教学内容主要是针对iOS 16 或是后续更新版的iOS 使用者适用,因为苹果在iOS 16 时更改了iPhone 主画面与锁定画面的设计。
第一步:取得iPhone 一键换墙纸捷径脚本
这里我们制作了一个适用于iOS 16 或往后新版iOS 的iPhone 换墙纸捷径脚本,把这个捷径脚本下载到自己的iPhone 中,并加入到捷径App 里面。

第二步:设置要更换墙纸的iPhone 锁定画面组
这里要特别提一下,因为iOS 16 以后,我们可以在iPhone 上设置很多组的iPhone 锁定画面与主画面样式与墙纸,但传统的iPhone 就是一组锁定画面与主画面墙纸,所以在iOS 16 以后要更换墙纸都要选择你要换哪一组。
在「Set 背景图片to….」的这个动作中,选择「背景图片」这个变数,然后选择你要更换哪一组iPhone 锁定画面与主画面的墙纸。

设置好以以后,原本的「背景图片」那个栏位就会填入你选择的是第几组的iPhone 锁定画面与主画面。
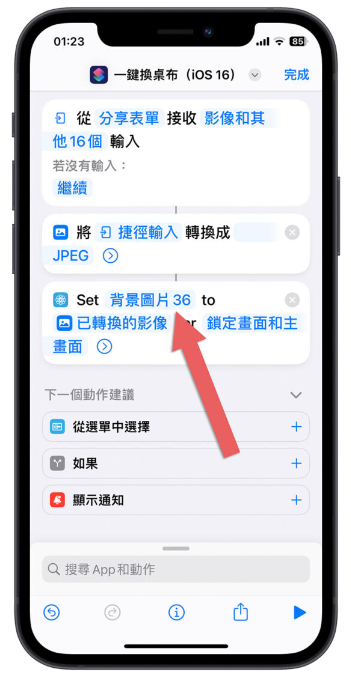
提醒一下大家,你可能会发现有几组iPhone 锁定画面与主画面无法选择,那是因为这些都不是以照片当作背景的,可能是地球天文、可能是纯色的锁定画面设计,这种的组合就无法被设置来更换背景。
像是下面箭头所指的这组锁定画面与主画面就是iOS 16 自带的宇宙背景,这种就无法更改成我们自己设置的墙纸。

第三步:选择是否开启设置前预览、背景模糊功能
接着我们点选后方圆形向下的箭头,你可以选择是否要在换墙纸前预览一下结果,或是是否要在主画面的情况下开启背景模糊,让App 看得更清楚的设置。
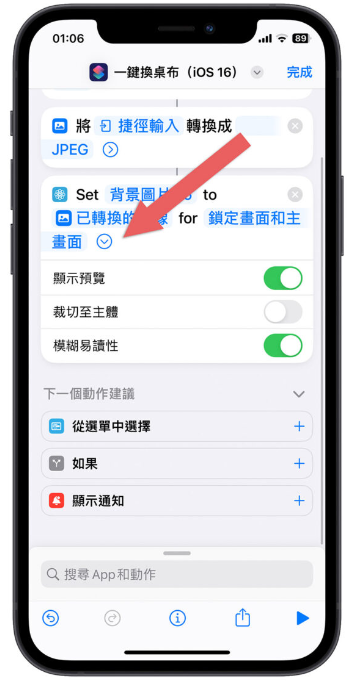
这里就依照大家自己的需求来设置,那我这里也会建议把「裁切至主体」关掉,这样比较可以显示完整的照片。
最后按下右上角的「完成」,就把iPhone 一键换墙纸捷径脚本需要调整的地方做完了。
iPhone 一键换墙纸捷径脚本使用
那么这个iPhone 一键换墙纸捷径脚本要怎么使用呢?这里我们就以苹果仁网站上分享的墙纸图片展示给大家看。
第一步:长按你要更换的图片
在你想要使用当作iPhone 墙纸的图片或照片上长按,就会看到画面上出现一个选单。
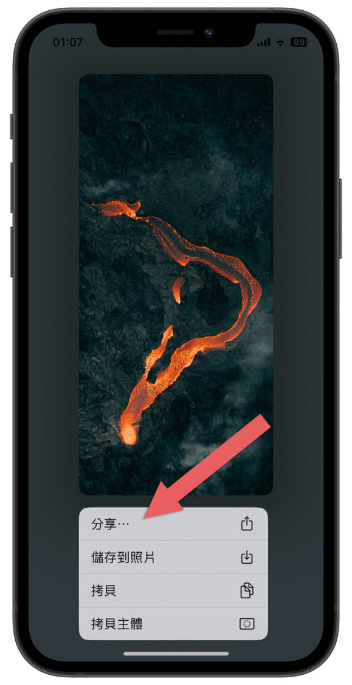
第二步:选择iPhone 一键换墙纸捷径脚本
在这个选单中,选择分享,然后找到刚才我们制作的iPhone 一键换墙纸捷径脚本。

点选以后,iPhone 就会去执行刚才我们看设置好的iPhone 一键换墙纸捷径脚本,如果你有开启「预览结果」,那就会在确定更换以前出现预览的画面,这里就跟我们一般在设置iPhone 锁定画面时的功能相同,可以移动或缩放照片、设置widget 等。

确认以后按下完成按钮,就可以把指定的iPhone 主画面以及锁定画面墙纸更换成你所选择的这张照片。

iPhone 一键换墙纸捷径脚本:图片免下载就可以换墙纸
过去,我们如果想要将网络上的照片设置为iPhone 墙纸或是锁定画面墙纸,必须先将这张照片下载到手机中,然后再从照片App 里选择该照片作为墙纸。
但现在,使用iPhone 一键换墙纸捷径脚本,我们可以直接在浏览器中一键将照片设置为iPhone 锁定话谚与主画面的墙纸,而不需要将照片先下载到手机中,使用上更直觉也更方便,你也不用事后再去照片中删除刚刚那张照片。






