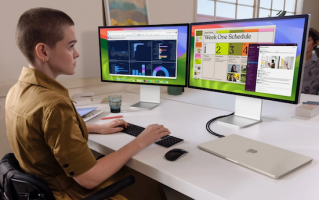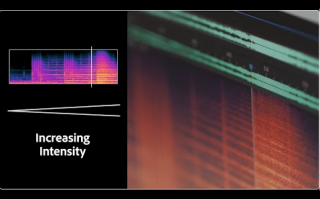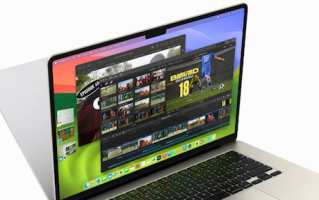现在的iPhone随着屏幕越做越大、iOS功能越来越丰富,显示的资讯也就越多越复杂,为了方便阅读,我们通常会调整iPhone 字体大小,来让眼睛舒服一点。
不过关于iPhone 字体大小调整其实有个隐藏小技巧,就是可以只单独调整特定画面及App 的字体大小、而不会影响到其他的系统字体,马上来教各位如何使用!
iPhone 字体大小隐藏技巧(一):个别App 设置
iPhone 要单独调整某个画面、特定App 的字体大小有2 种方式,分别是:「个别App 设置」与「控制中心字体大小设置」,先来教大家「个别App 设置」。
打开「设置」>「辅助使用」>滑到最下方会看到「个别App 设置」。
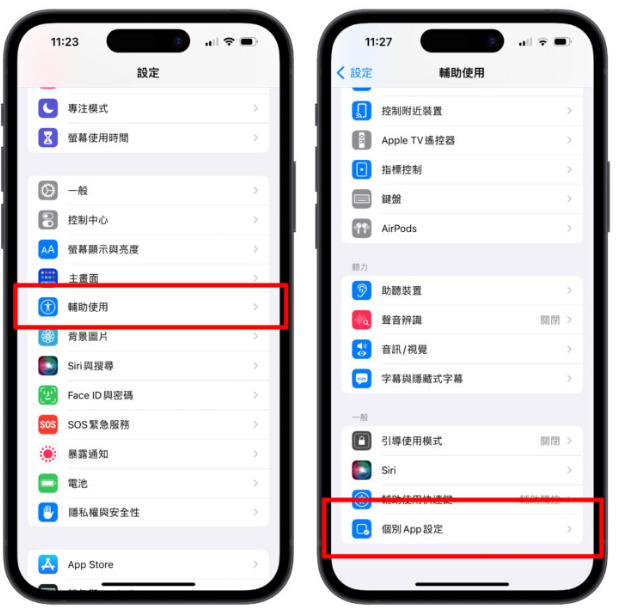
选择后再点击「加入App」,并把想调整字体的App 加进来(以Dcard 为例)。
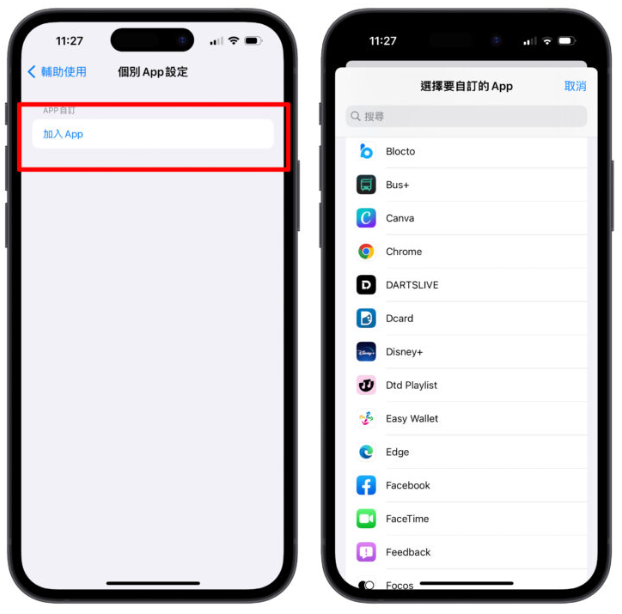
最后点击Dcard 就可以自由设置Dcard 这一个App 的显示方式,包含粗体文字、字体大小、按钮形状、标签显示等等都可以调整。
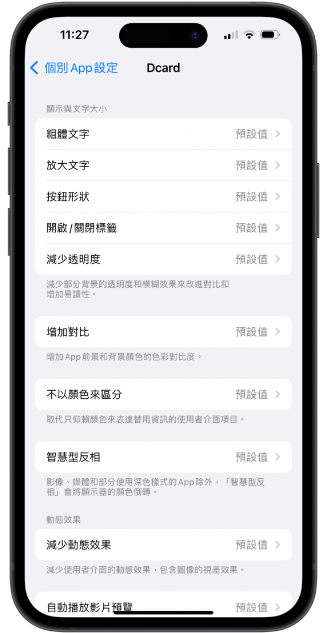
设置好之后直接点开App 就会马上看到效果,所设置的字体大小、按钮形状…全部都会完整显示出来、同时其他App 不受任何影响,仍维持正常状态显示。
如果打开App 后显示效果没变的话可以把App 滑掉后重新开启即可,这是第一种iPhone 特定画面、App 字体大小的调整方式。
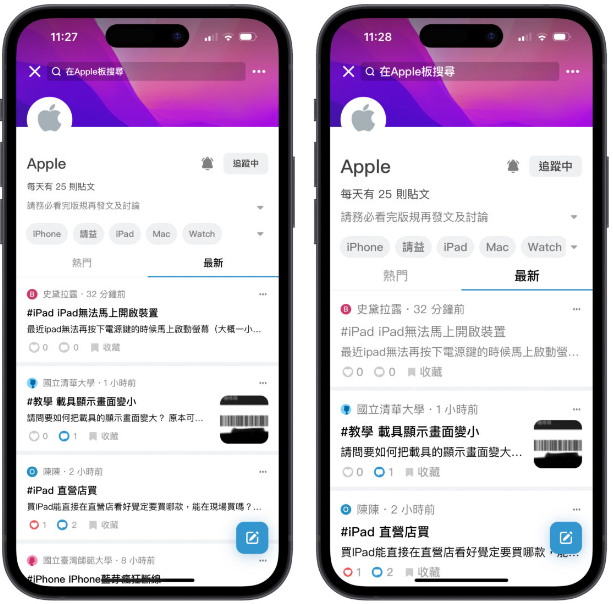
iPhone 字体大小隐藏技巧(二):控制中心设置
第二种方式「控制中心设置」更简单,只要打开「设置」>「控制中心」将「文字大小」加入到控制中心。
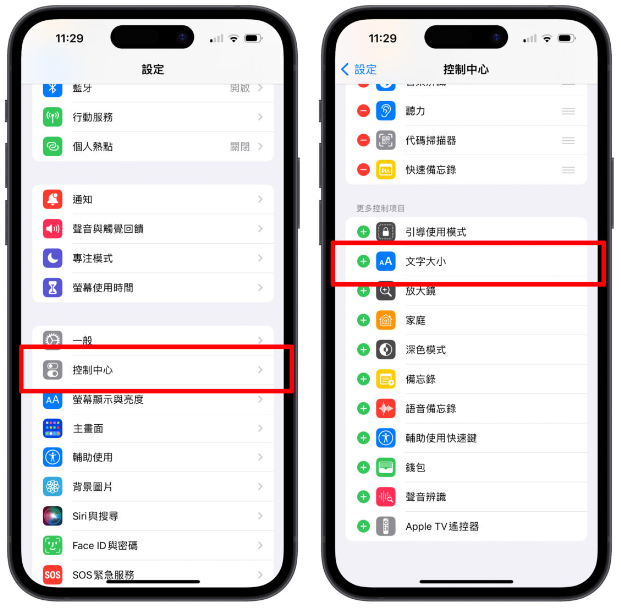
接着在想要调整字体大小的画面中滑开控制中心,点击「文字大小」选项就会看到下方出现「所有App」与「只限(当下所在的App 或是画面)」,从这边就可以调整特定画面、App 的字体大小,而且滑掉控制中心就会直接看到效果!
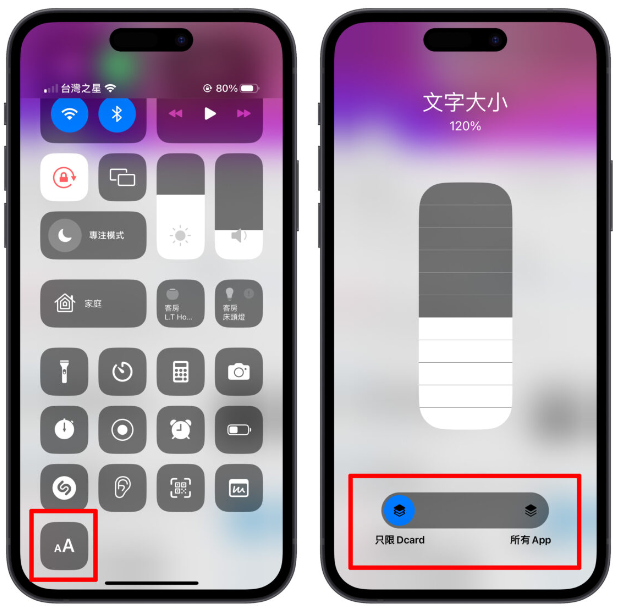
重点是用这个方式几乎所有的画面都可以调文字大小,就连主画面字体大小也能直接调整,加上用法也简单,一键调整iPhone 字体大小真的很方便。
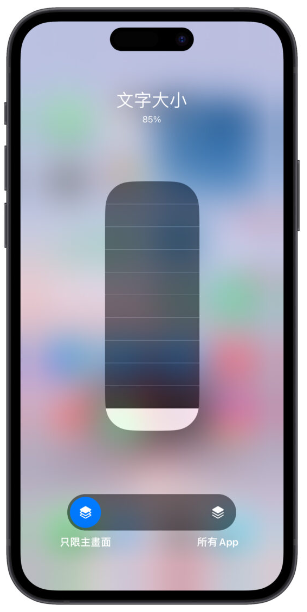
总结
以上就是这次要分享给大家的2 个iPhone 字体大小调整技巧,通过上面提到的2 个方法可以快速调整iPhone 特定画面或是App 的字体大小,同时其他iPhone 系统中的字体也不会受到影响,蛮推荐各位学起来方便日后使用,也可以教家中长辈,让他们使用iPhone 更轻松。
iPhone 字体大小调整2 大隐藏技巧
打开「设置」>「辅助使用」>「个别App 设置」调整特定App 文字大小。
在控制中心加入「文字大小选项」,在特定话面、App 中打开控制中心,调整文字大小。