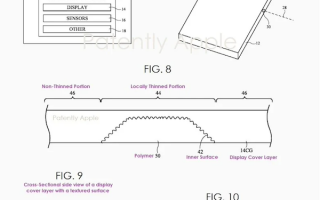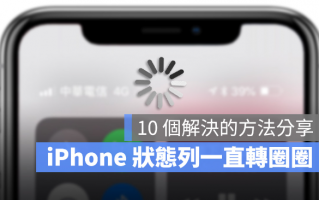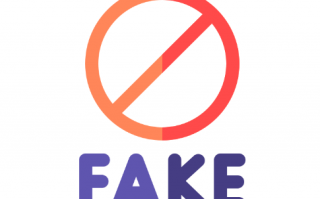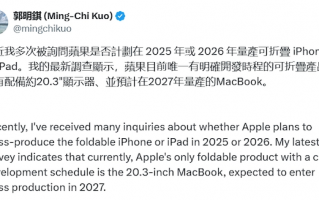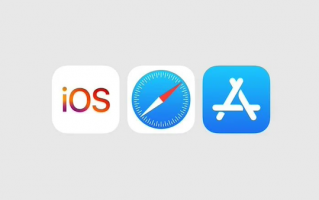Safari一直以来都是iPhone预设浏览器,如果用不习惯的人可以另外安装Chrome、 Edge、 Brave、 Opera这类第三方浏览器,那如果我想要把预设浏览器改成Edge、Chrome 这类第三方浏览器要怎么改呢?
iPhone 预设浏览器更改:一键快速改Edge 或Chrome 开启
要更改iPhone 预设浏览器,首先你当然要先去App Store 下载好想要更改的第三方浏览器,我这里就拿Edge 来介绍,其他像是Chrome、Brave 或是其他浏览器要更改为预设浏览器的方法也是一样的。
通过第三方浏览器更改预设浏览器App
打开「设置」App,找到刚才我们下载好要更改的的Edge 浏览器,然后点进去。
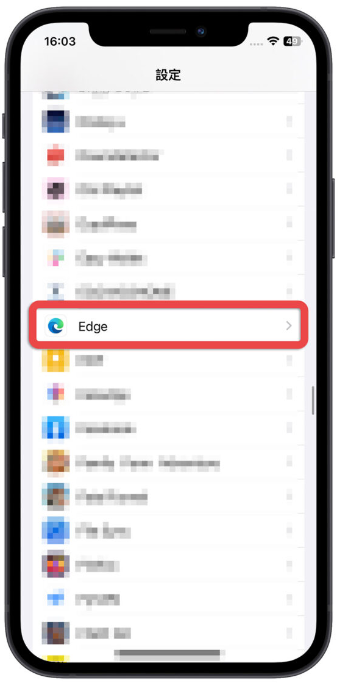
你会看到里面有一个「预设浏览器App」的选项。
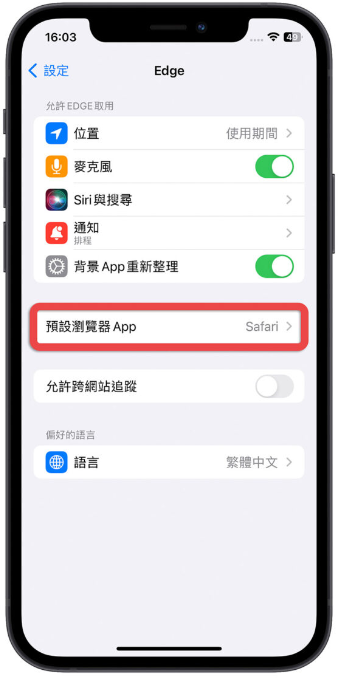
点进去「预设浏览器App」,这里会列出目前你iPhone 里面有安装的浏览器App,我们就选择「Edge」这个浏览器。
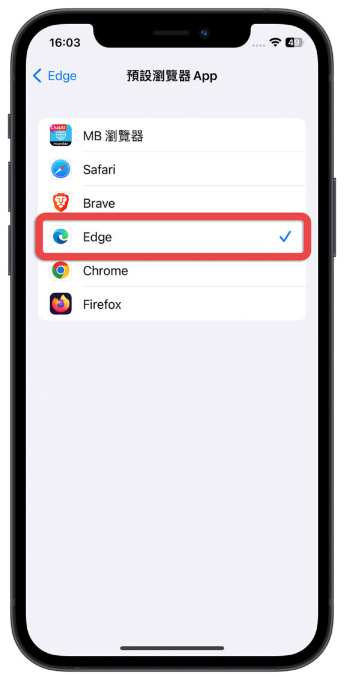
结束之后按左上角的退回上一个功能按键,基本上这个样子就已经把iPhone 预设浏览器从Safari 改成Chrome 了。
通过Safari 设置更改iPhone 预设浏览器
另外还有一个方法,一样是从「设置」App 中,打开「Safari」这个选项。
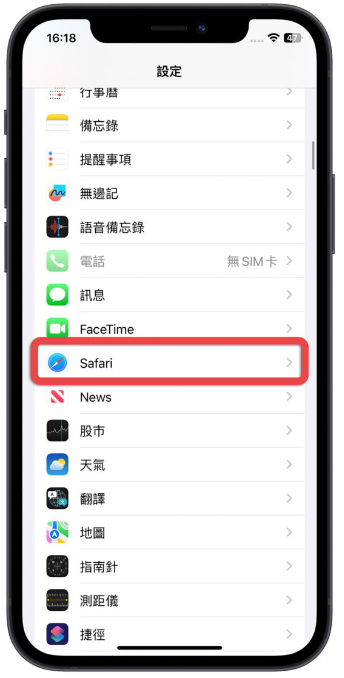
你会看到有一个「预设浏览器App」的功能,从这边也可以让你选择要把iPhone 预设浏览器改成哪一款App。
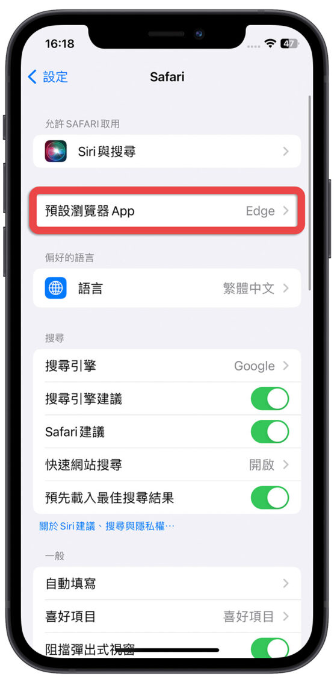
验证iPhone 预设浏览器更改是否成功
修改完毕以后,我们要来看看iPhone 预设浏览器是不是真的有成功更改。
我们随便从第三方App 中(这里以微信为例)点选一个网址,你可以从下方的GIF 动画来查看,点选网址以后,iPhone 是用Edge 来开启网页。
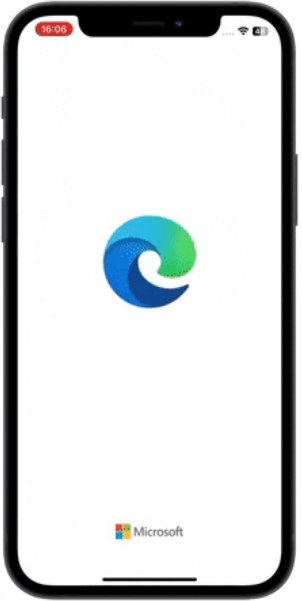
这样就表示iPhone 预设浏览器已经更改成功,目前iPhone 预设浏览器就改变成Edge 了。
如果想要把iPhone 预设浏览器改为其他第三方浏览器App 的话,同样通过上述方法,选择你要更换的浏览器就可以了。
预设的邮件App 也可以更改
同样的,如果你有比较习惯、常用的邮件App,也可以通过同样的方式更改,不过上述教的第二种方法不能改,所以你不要去「设置」里面的「邮件」功能想要修改iPhone预设的邮件App。
以Gmail 为例,你要直接去设置中的Gmail 选项里面,就可以看到Gmail 有一个「预设邮件App」,在这里改成「Gmail」就行了。
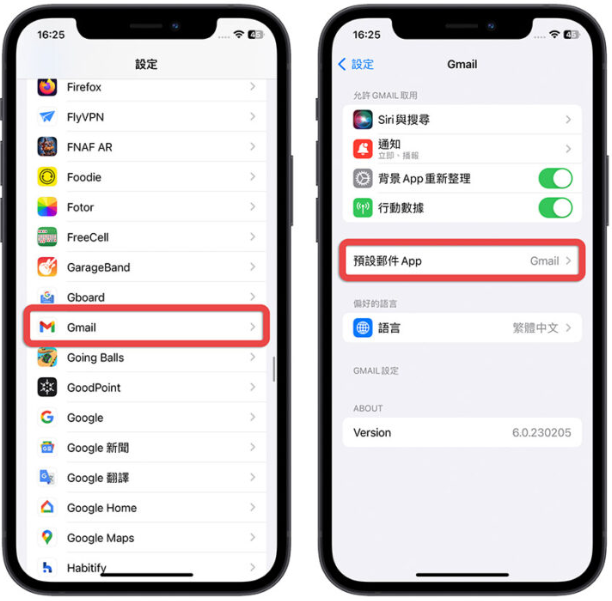
总结
整体来说iPhone 预设浏览器的更换并不拿,只是可能没那么直接一下子就想到可以去哪里找到这个设置。
此外,想要针对iPhone 预设浏览器进行更换或是「邮件」App 进行更换,iPhone 必须要升级到iOS 14 以上才可以,所以比较旧款无法升级到iOS 14 的机型将无法使用iPhone 预设浏览器更换的功能。