如果我们今天想要分享照片、PDF 档案给其他人,但是又怕对方拿去滥用,尤其是申请信用卡资料的时候常常会需要提供财力证明、身分证…..等资料,如果可以加上一个「仅供信用卡申请使用」这种浮水印的话就会安全许多。
使用iPhone 标示功能替照片或PDF 加入浮水印
首先我们点开iPhone 里面要加入浮水印的PDF 档案或是照片,开启「标示」 功能。
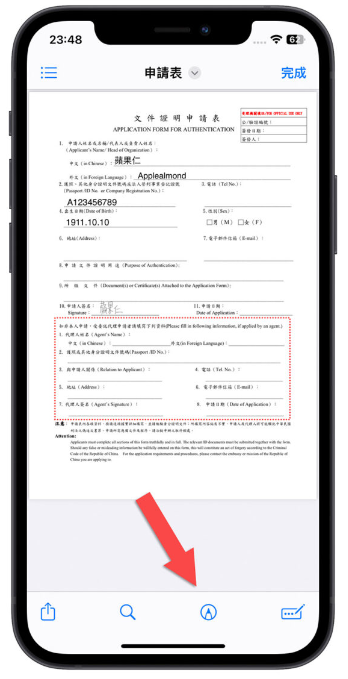
如果是照片的话需要先进入到「编辑」模式里面,才会在右上角看到「标示」 功能。
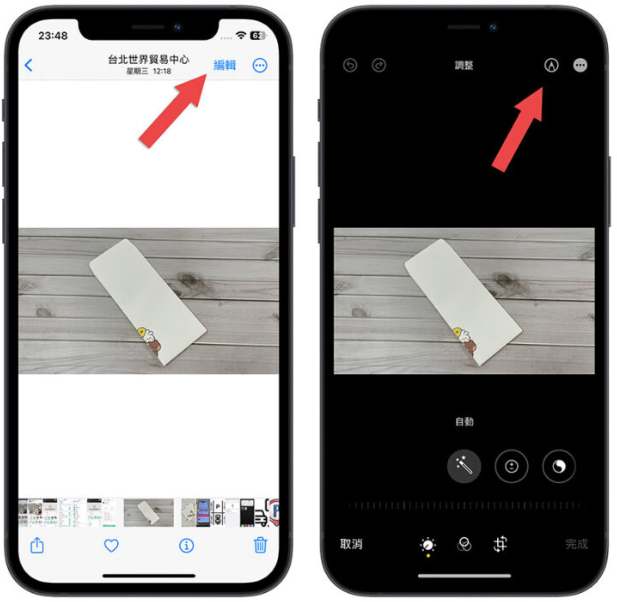
加入浮水印文字
接着选择右下角的「+」号 并且点选「文字」这个选项。
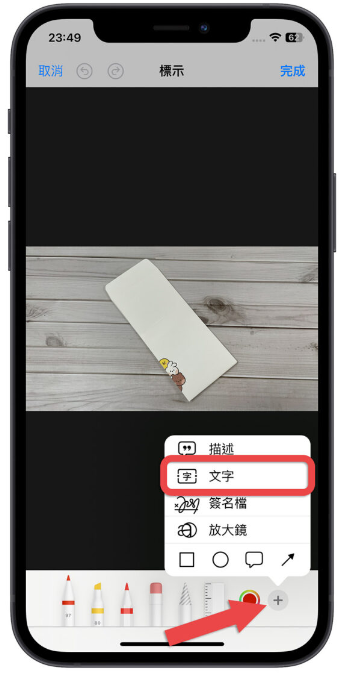
在画面上会出现一个文字方框,在这个方框内输入你要显示的浮水印文字,这里我举例是要申请信用卡,所以打上「仅供信用卡申请使用」的浮水印字样。
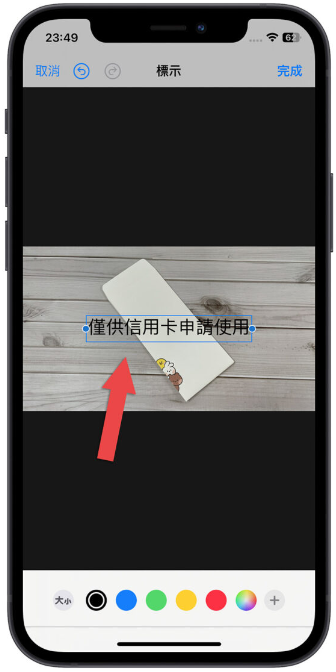
调整浮水印位置、大小
接着从左下角的「大小」按钮来调整浮水印的大小。
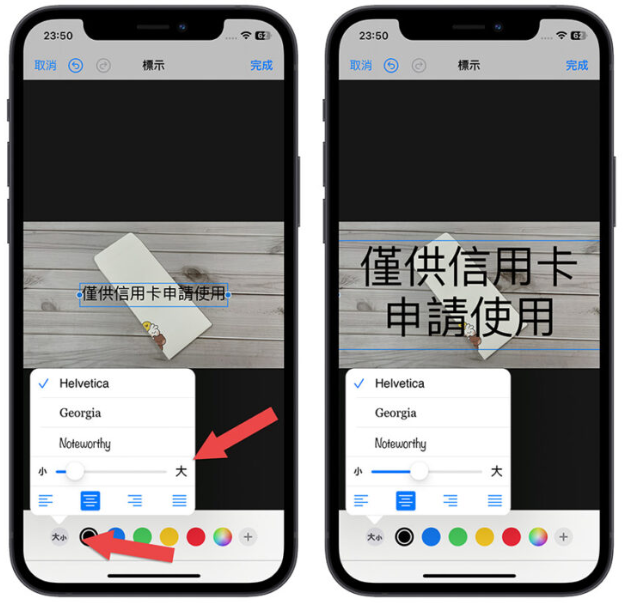
然后利用拖曳的方式调整想要的位置、利用双指按住旋转的方式调整角度。

调整浮水印颜色、透明度
下面有五个基本的颜色可以选择,如果选择最右边的颜色 按钮,就可以客制化调整浮水印文字的颜色。
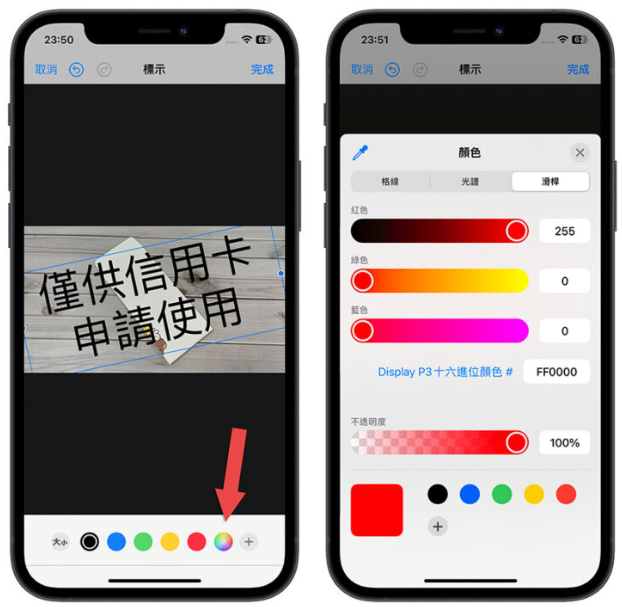
在调整颜色的设置面板下方可以调整透明度,调道低于15% 左右会比较好,避免浮水印太过明显挡住真正要显示的内容。
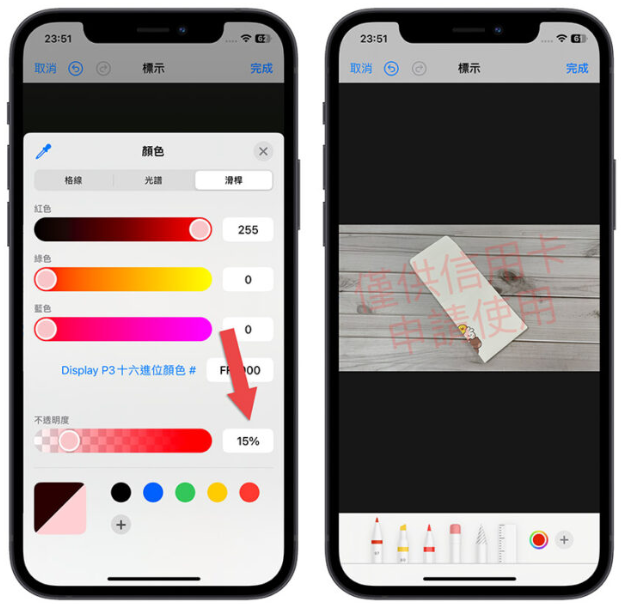
最后按右上角的「完成」按钮,整个照片、PDF 档案加入浮水印的工作就完成了,这样看起来应该还蛮专业的吧。
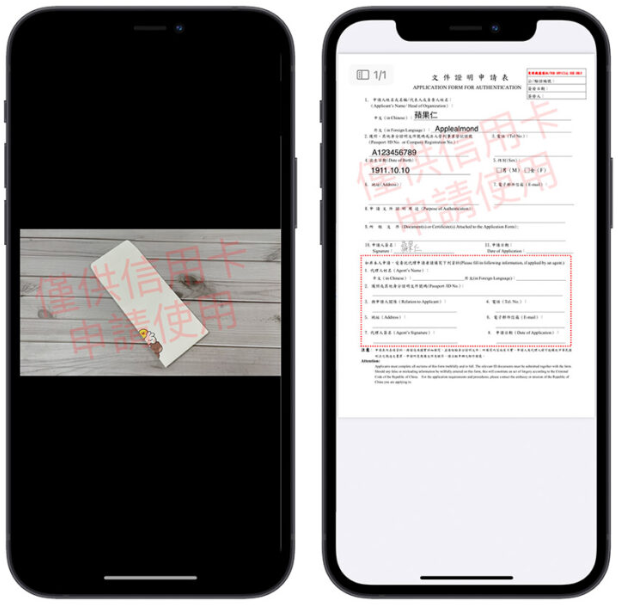
iPhone 制作的浮水印可以取消吗?
如果加入了浮水印的PDF 档案、照片已经传出去了,想要把浮水印取消的话有办法吗?这当然是可以的。
如果是iPhone 照片要取消自己加入的浮水印,只要进入到编辑模式,就会看到右下角有一个「回复」的红色按钮,点一下就可以把浮水印移除了。
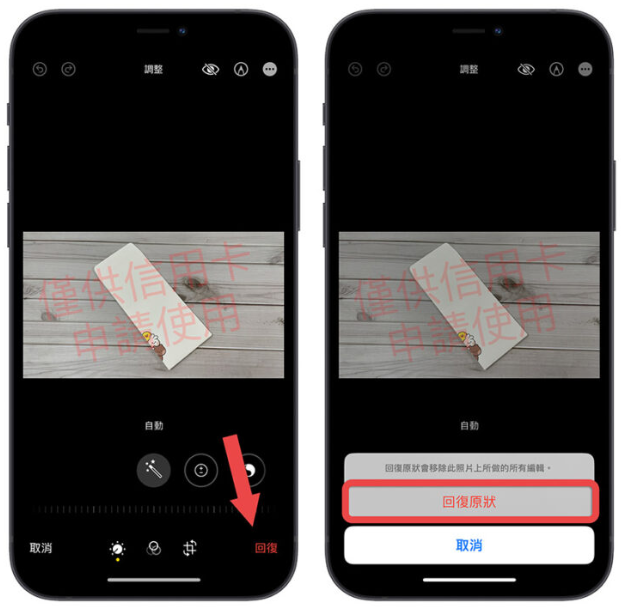
但如果你的照片有利用自带的编辑工具调整过,那「回复」功能会连这些调整也一并取消。
这时你就要回到「标示」工具里面,点击浮水印文字,再点选删除就可以了;PDF 档案的浮水印也是用这样的流程来取消,大家可以自行试试看。
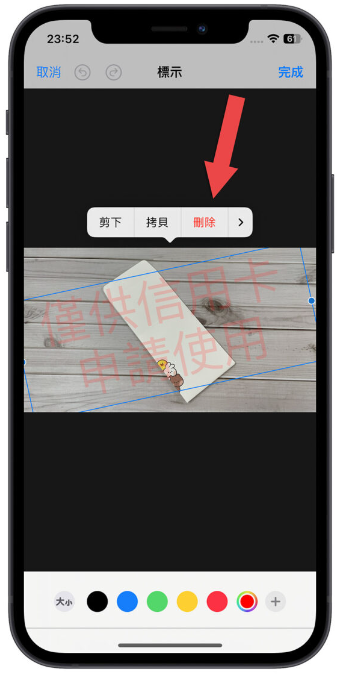
总结
只要学会了这次教的利用iPhone 自己DIY 替照片、PDF 档案加入浮水印的小技巧,以后要申请什么东西、要交资料以前,利用iPhone 自带的「标示」功能,输入文字、调整位置、颜色,再拉一下透明度,就可以很快的把浮水印加好。






