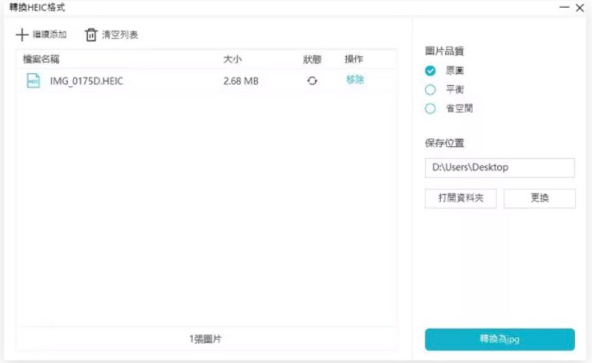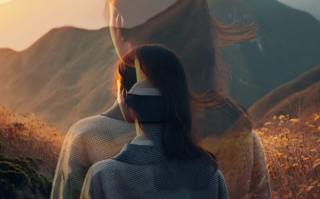有不少人使用iPhone 拍照后,上传到电脑或是其他地方以后才发现照片的格式不是JPG 档案,如果发现这样的情况该怎么办?要如何把iPhone 照片转成JPG 图片的格式呢?今天果仁就要跟大家分享8 个把iPhone照片转成JPG的实用小技巧。
01、iPhone 拍照自动转档JPG 格式照片
Apple 针对iPhone 的拍照预设都是使用HEIC/HEIF这种格式储存,所以如果想要把照片转成JPG 的话,可以从「设置」App 中的「相机」功能,然后找到「格式」选项。
这里面会有「高效率」与「最相容」这两个选项,选择「最相容」这个选项拍照时就会自动存成JPG 档案。
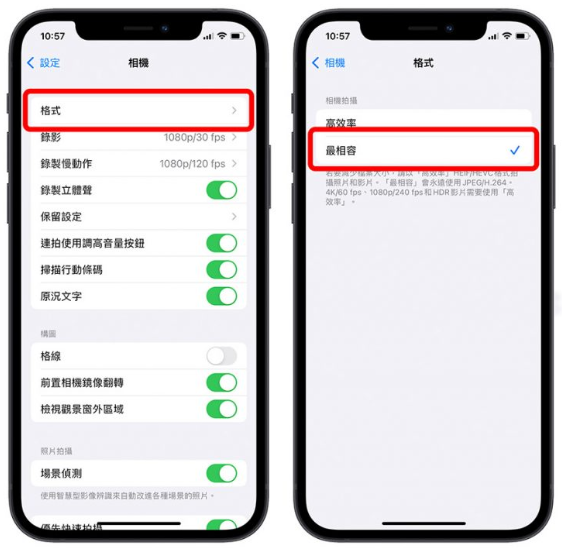
02、传到Mac 同时转档成JPG 格式
如果你之前没有设置到第一个方法教的方式,拍完的照片已经是HEIC 或是HEIF 格式的话,想要把iPhone 照片转成JPG 格式,可以在把照片传到Mac 的时候趁机把iPhone 照片转成JPG 格式。
只要到iPhone 「设置」App 中的「照片」功能里面,往下滑看到「传到Mac 或PC」这个选项,把这里勾选「自动」,这样子当我们把照片传到Mac 上的时候,就会自动把iPhone 照片转成JPG 传过去。

03、通过iPhone 照片转JPG 捷径转档
如果你已经拍了不少的照片都不是JPG 格式,这时想要把这些iPhone 照片转JPG 格式的话,也可以通过我们之前分享的「iPhone 照片转JPG」这个捷径,一秒就可以把指定的iPhone照片转JPG 格式。
而且利用iPhone 转照片JPG 的这个捷径还可以一次选择多张照片,批次把iPhone 照片转JPG 格式,相当有效率。
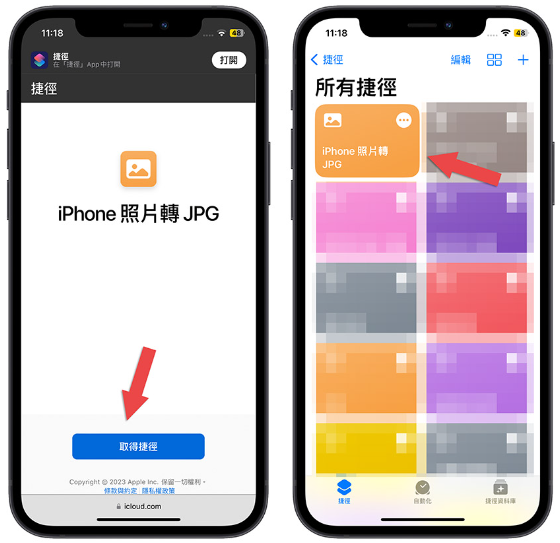
04、利用档案App ˋ转档成JPG 格式
如果把照片存到iPhone「档案」App 里面,也可以通过自带的转档功能,把照片转档成JPG 格式。
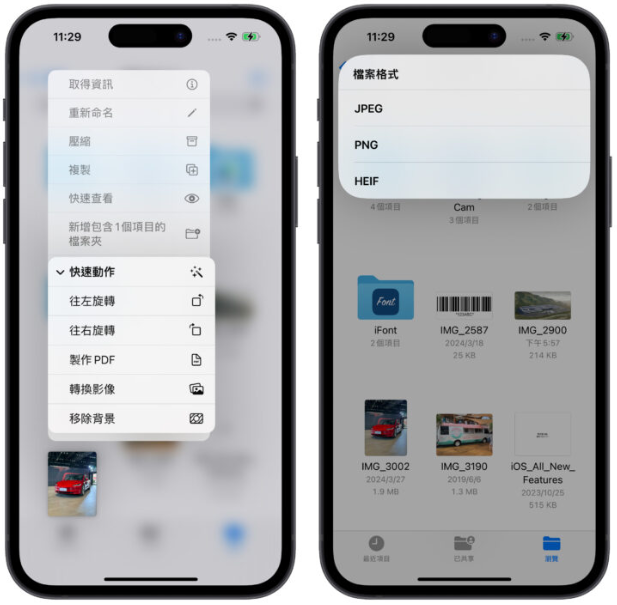
05、通过预览程式转档成JPG 格式
如果你的iPhone 照片已经传到Mac 上了,但是没有做好上面的这些设置,传到Mac 上的档案还是HEIC 或HEIF 的话也没有关系,在Mac 上也能够通过自带的预览程式把iPhone 照片转JPG。
只要利用 Mac 上的「预览程式」开启HEIC/HEIF 格式的iPhone 照片,在把所有要转成JPG 的iPhone 照片选起来,接着点选上方工具列的「档案」→「输出所选影像」→「选项」,最后选「JPEG」这个格式。
输出完毕以后,这些刚才被选起来的照片就都会被转成JPG 档案了。
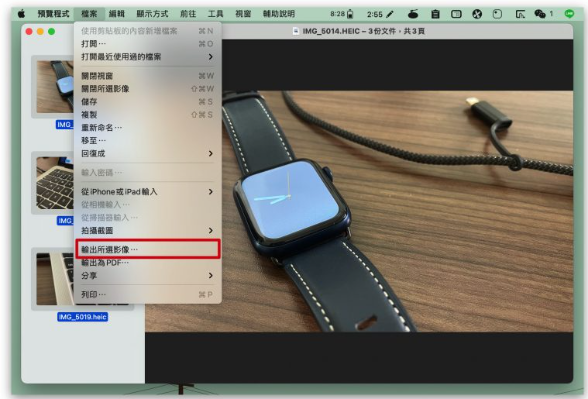
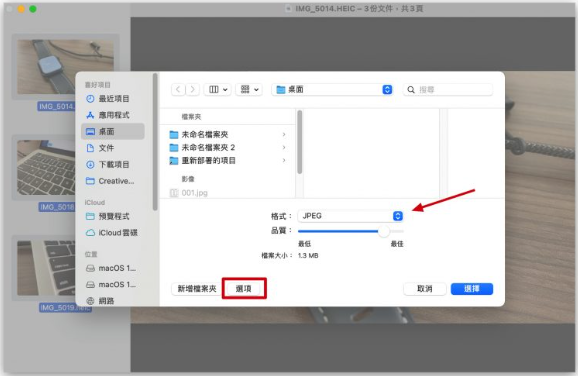
06、利用线上工具转档成JPG 格式
如果有网络可以上网的话,通过线上的转档工具也可以把iPhone 照片转JPG 格式。
你可以通过线上平台「Apowersoft」或是「Anyconv」这两个网站所提供的JPG 转档服务,把不是JPG 的iPhone 照片转为JPG 格式。
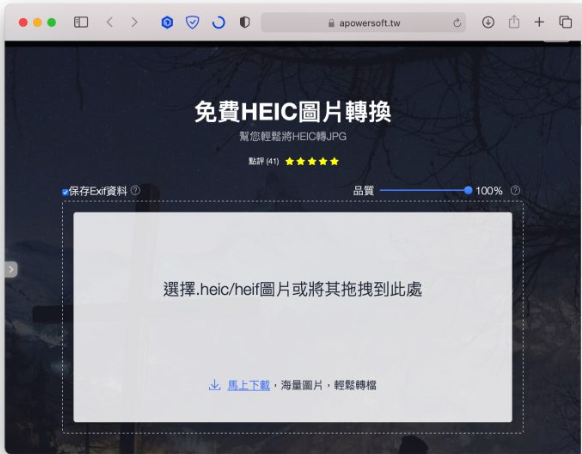
开启网页以后,把想要转档的iPhone 照片直接拖曳过去就可以开始转档工作,你可以一次拖曳好几张照片进去,批次转档以后也能够批次下载,非常方便。
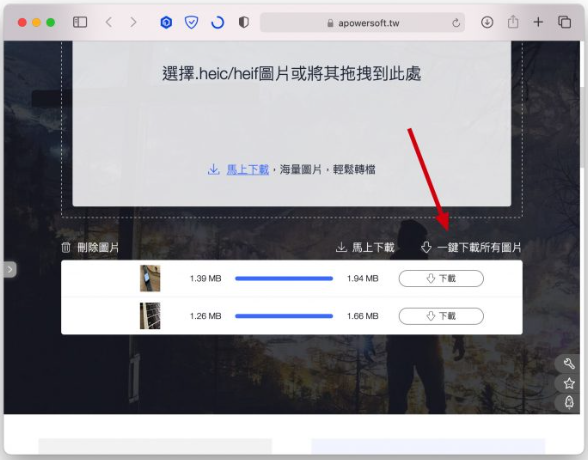
07、使用第三方iPhone App 转成JPG 格式
在iPhone 上也有第三方App 可以用来处理iPhone 照片转JPG 的工作,像是「ImageConverter」这款App 就可以把iPhone 照片转成JPG 或是其他格式的档案。
使用方式也很简单,只要开启「ImageConvert」以后,选择「Gallery」按钮就可以打开照片清单,接着选择你要转换的照片目标类型就可以完成iPhone 照片转JPG 格式的处理。

你可以在新产生的照片资讯中确认是不是转成JPG 格式,下面也会标示是由「ImageConverter」储存的。
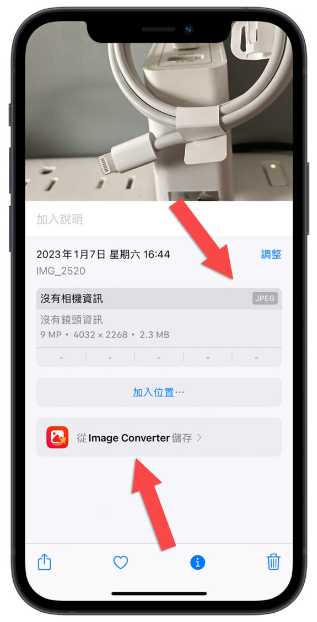
08、使用第三方电脑应用程式转成JPG 格式
如果很常会需要使用电脑来完成iPhone 照片转JPG 的工作的话,建议可以直接在电脑上安装iPhone 照片转JPG 格式的第三方App,像是之前介绍过的这款「CopyTrans HEIC for Windows」就能提供个人使用者免费把HEIC/HEIF 照片转成JPG 格式。
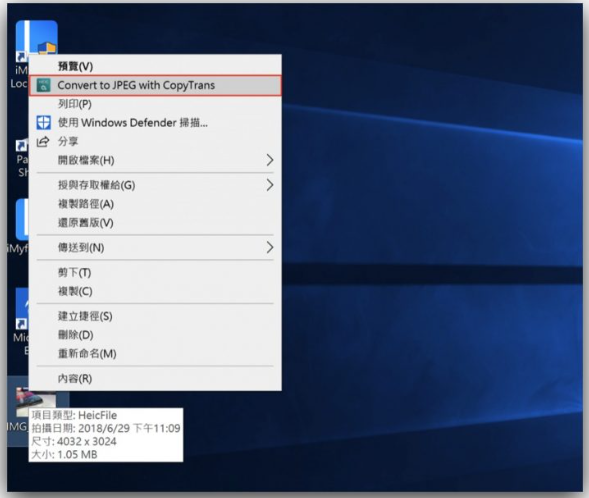
另外像是「Tenorshare iCareFone」这款App 也可以用来把iPhone 照片转JPG 格式,而且还可以当作是档案管理工具来使用,很方便。