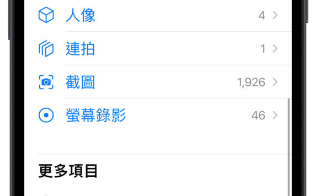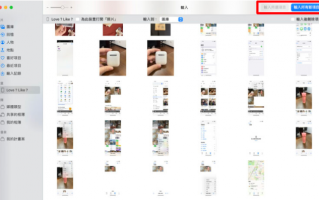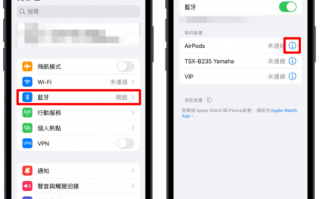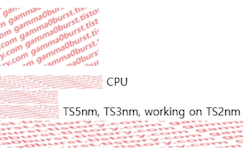现在有很多资料都是通过E-mail、微信发送,然后要你填写个人资料签名然后再回传,过去我们都会印出来,写一写然后签名以后再扫描或是拍照回传,但这样其实麻烦很多。
今天就要跟大家分享一个好用的iPhone 小技巧,可以让你在收到文件的时候,不需要特别印出来,直接在iPhone 上就可以把文件的资料填写完毕,要加上签名也没有问题。
在iPhone 上的PDF 文件填写资料
当我们在iPhone 上开启PDF 文件以后,点选右下角的笔刷「显示手写工具」按钮 符号,就可以进入标示模式。
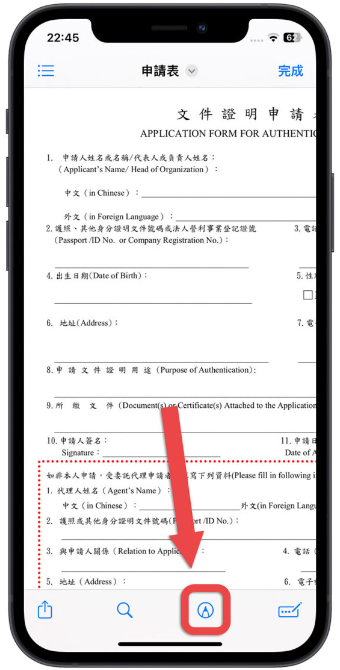
这里也要另外提一下,在更右边有一个填写的功能,这个好像是新版iOS 16 以后加入,可以编辑PDF 的功能,用这个功能也可以填写PDF 的资料。
但我觉得还不够好用,因为当遇到格子比较小的时候,利用新版的功能没有办法调整文字大小,我们加入的文字就会跟原本的PDF 内容打架。
好,回到我们说的标示功能。
进入到标示模式以后,右下角有一个「加入注解」按钮 的符号,点击以后就会跳出选单,点选里面的「文字」选项。
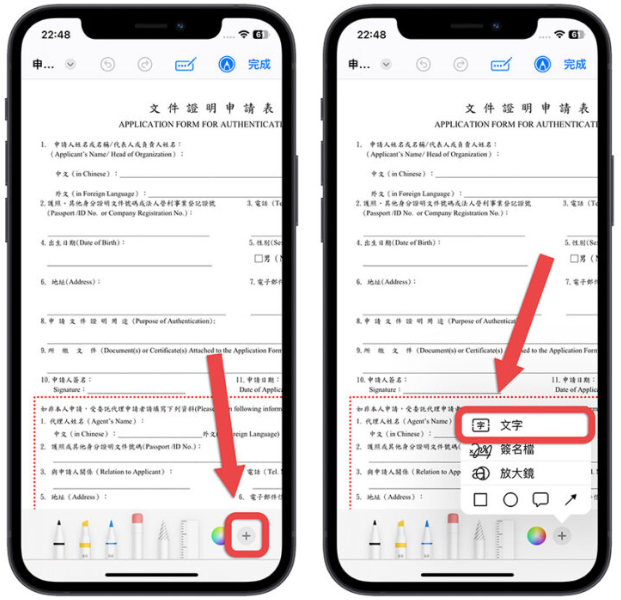
在画面中就会出现一个文字方块,把你要填写的内容输入在这里,然后移到适当的位置。
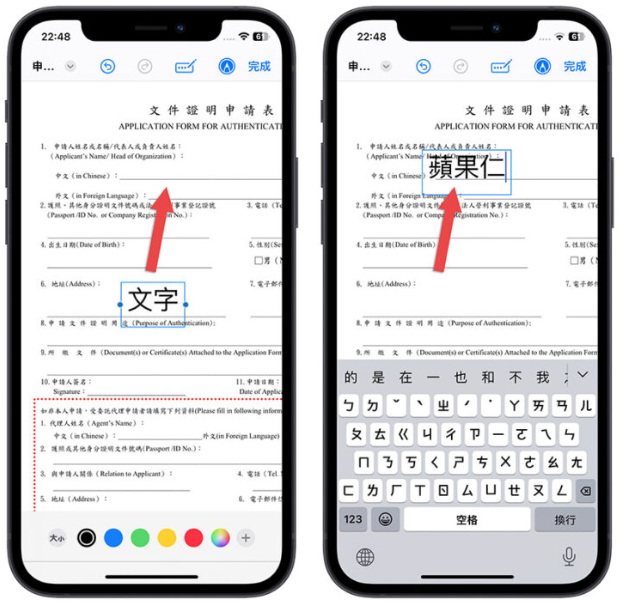
左下角的「大小」功能可以让你编辑这个文字方块的样式,调整字体大小、字型以及颜色。
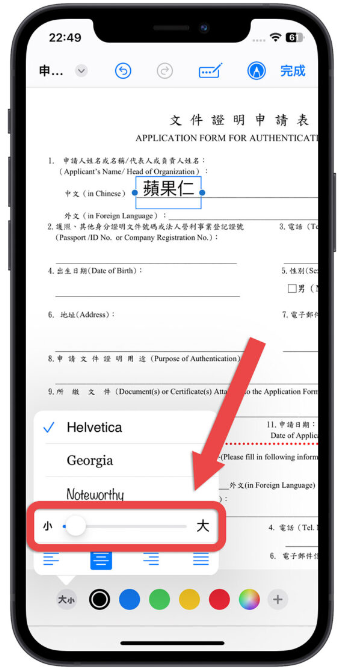
利用这个方法就可以在iPhone 上填写PDF 的表格资料。
此外,有些PDF 如果有像下图这样标示底线让你填写的话,也可以直接点击底线,就会出现文字编辑框可以使用。
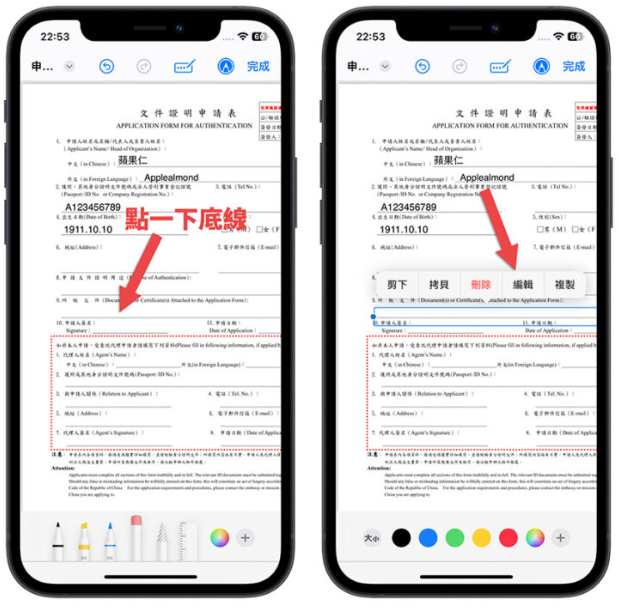
在iPhone 上的PDF 文件签名
那如果想要在PDF 文件上签名一样也可以通过在iPhone 上完成。
一样在标示模式下,点选右下角的「加入注解」按钮 符号,在选单中选择「签名档」的功能。
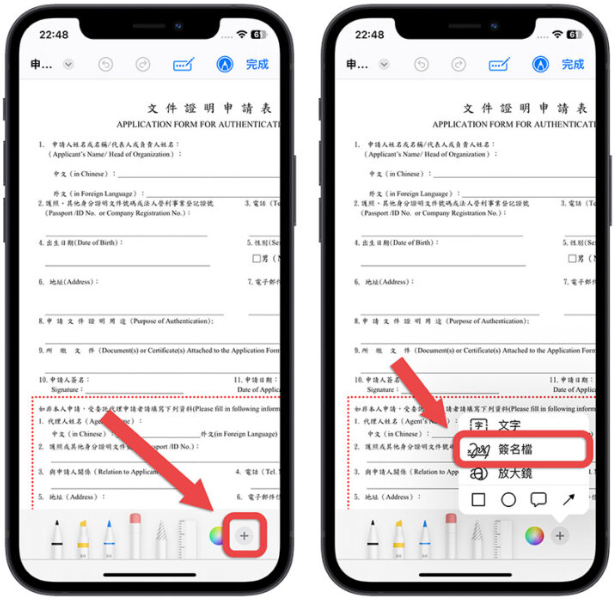
第一次使用的话不会看到像下图这些之前已经加入过的签名,点选「加入或移除签名档」,再点一下左上角的 「加入」按钮 符号。
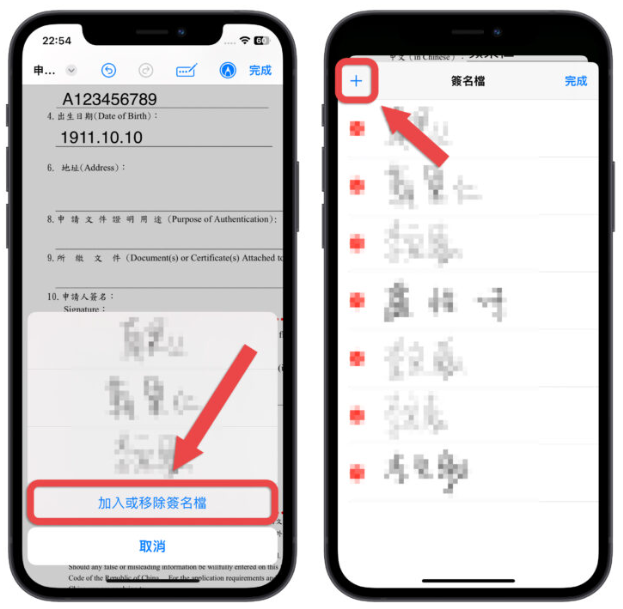
接着在画面中直接用手签名,而上述这些步骤也都可以在iPad 上完成,搭配Apple Pencil 来做可以悭得更好看。
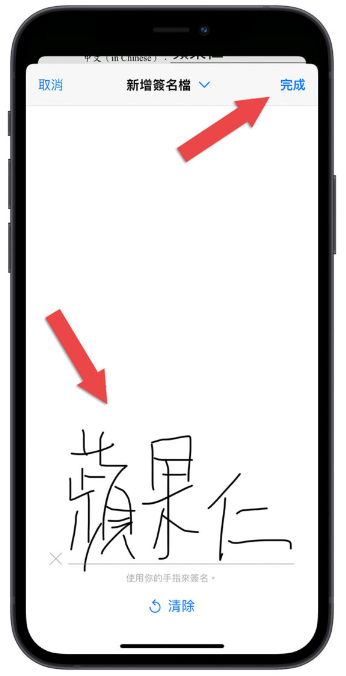
签名完以后你就会看到刚刚的签名被加入到PDF 文件中,在自行放大、调整位置后,就可以完成PDF 加入签名的要求了。
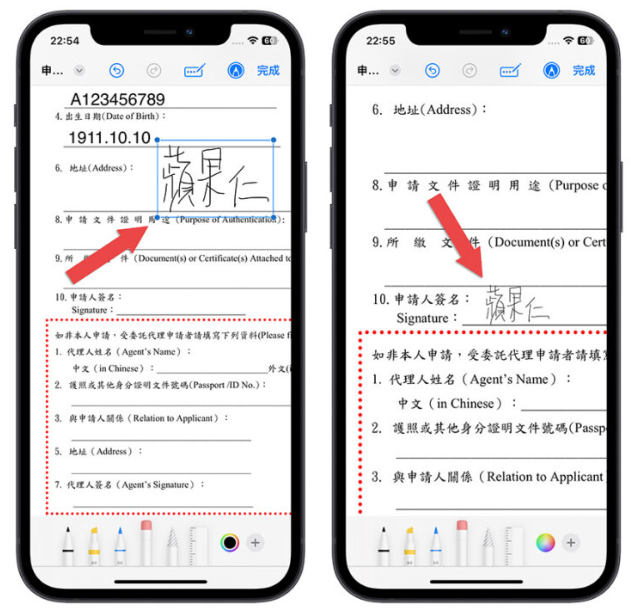
最后只要按右上角的完成,然后把档案传出去,就可以完成超方便的iPhone 签名、填资料然后回传的所有流程,这样子用iPhone 更加方便。