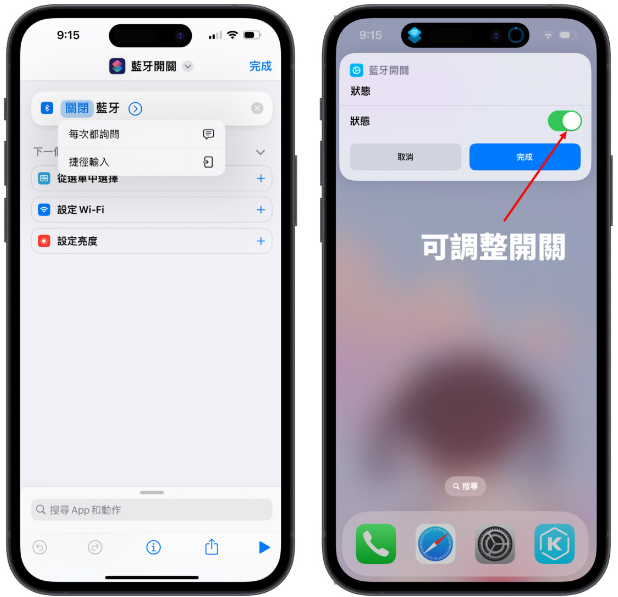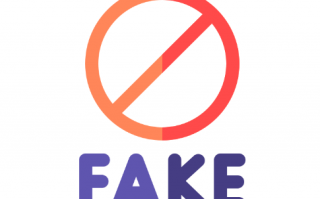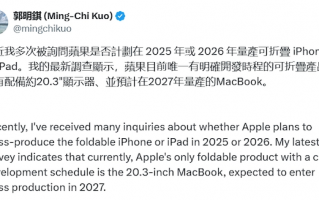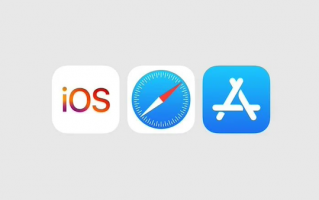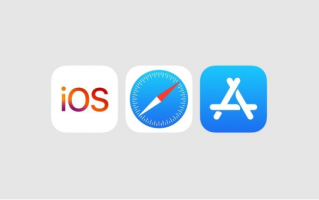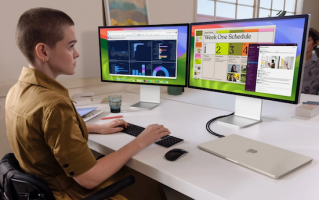自从iOS 11 开始,iPhone 控制中心里的蓝牙、Wi-Fi 就被设计成点击后只会暂时中断连接并不会真的关闭,产生所谓的「假关闭」现象。
而这对许多用户来说一直是个使用上的困扰,今天就来跟大家分享一个超简单的iPhone 蓝牙、Wi-Fi 一键关闭捷径,轻松解决假关闭的困扰就靠这招!
iPhone 蓝牙、Wi-Fi 一键关闭捷径
这次要分享的iPhone 蓝牙、Wi-Fi 一键关闭捷径真的很简单;开始使用之前,记得先到App Store 中取得「捷径」App。
首先点击下方的连接取得蓝牙开关捷径与Wi-Fi 开关捷径:
取得捷径后可以点击上方的小icon 与名称,就能自由更改捷径的图案标示与名称。
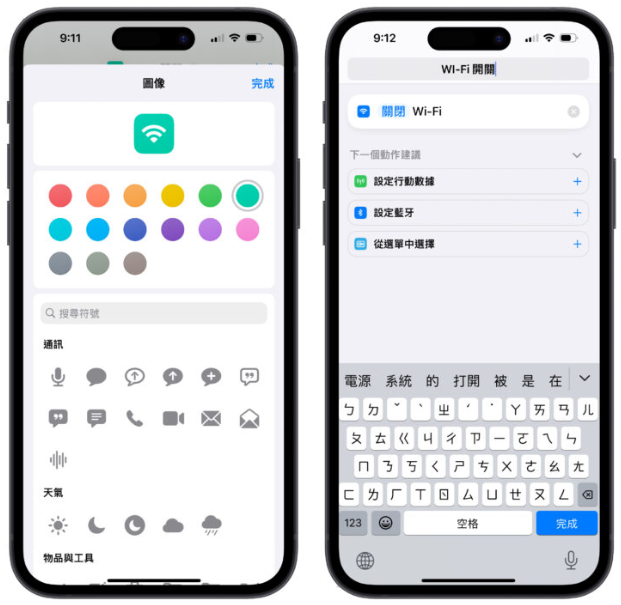
接着点击捷径名称,从选单中点击「加入主画面」,这里如果点击捷径的icon 就能选用自己喜欢的图片来变换捷径的外观,名称也可以再做调整。
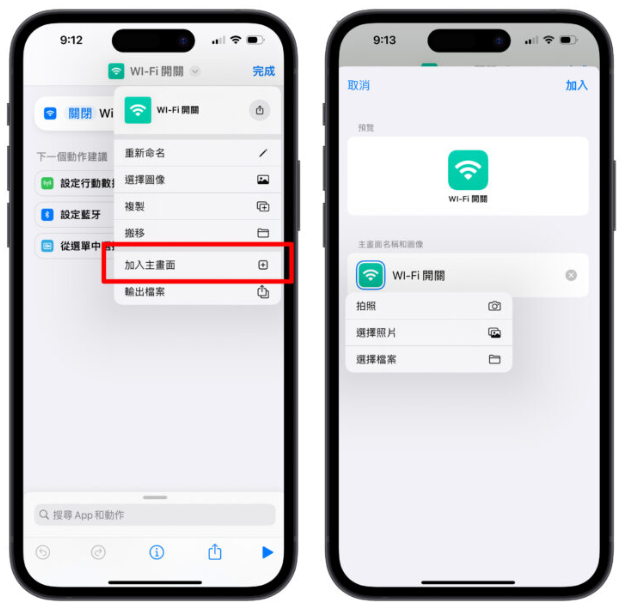
最后选择右上角「加入」就可以把这个蓝牙开关捷径弄成像其他App 一样摆在主画面中。
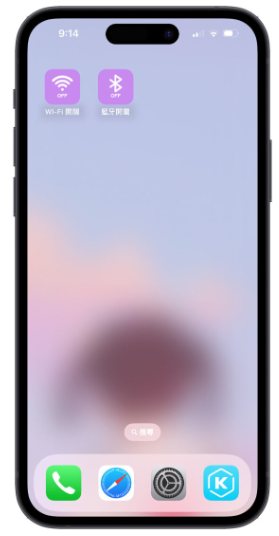
iPhone 蓝牙、Wi-Fi 一键关闭捷径实际效果
来示范一次实际效果,只要点击在主画面中的icon 就会自动执行捷径,下滑控制中心查看,确实就是直接把蓝牙与Wi-Fi 关闭,达到文章开头说「一键关闭」的效果。
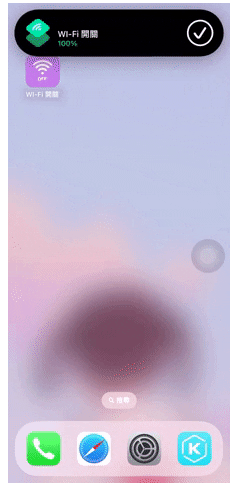
iPhone 蓝牙、Wi-Fi 一键关闭捷径进阶用法
iPhone 蓝牙、Wi-Fi 一键关闭捷径还有一个进阶用法,就是可以长案动作内容中的「开启」会跳出一个小选单。
如果选择「每次都询问」,那就会变成执行捷径时,都会跳出一个小开关让你自己调整要开启/ 关闭,设置上更加弹性。