苹果在09/13 推出了全新的iOS 16正式版,其中的iPhone 锁定画面是改版最大的一个功能,可以让你客制化自己想要的内容。
但是有许多网友在问,iPhone 升级iOS 16 后,预设显示在时间上面的iPhone 锁定画面农历日期要如何取消?使用旧版的方式还可以取消iPhone 锁定画面显示的农历日期吗?
今天这篇文章就要跟大家讲解,iPhone 升级iOS 16 以后,iPhone 锁定画面的农历日期要如何取消的2 种方法,第一个方法仅限iOS 16 可以用,而第二个方法则是iOS 16与之前的版本都可以使用。
方法一:通过iPhone 锁定画面取消农历日期
这种方式是通过iOS 16 最新的锁定画面自定义功能来调整显示在iPhone 锁定画面上的Widget 资讯,来取消iPhone 锁定画面上显示的农历日期。
01. 进入iPhone 锁定画面选择模式
首先,长按锁定画面,进入到iPhone 锁定画面的选择模式,然后点选下面的「自定义」按钮。
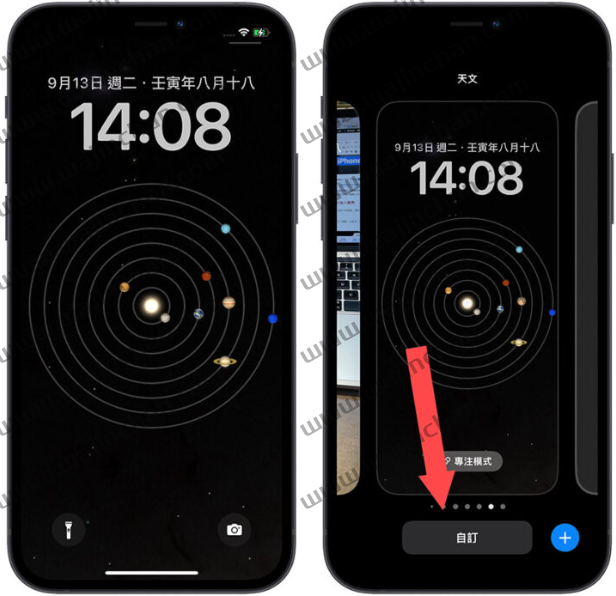
02. 更换iPhone 锁定画面农历日期
进入到指定的iPhone 锁定画面自定义功能中,点选上面显示农历日期的那个栏位。
这里也先提醒,在这个栏位上,日期与星期几的资讯是固定会显示无法取消的,所以你只能针对iPhone 锁定画面上的农历日期改为你想要的资讯,或是像我一样,就选择显示日期与星期几就好。
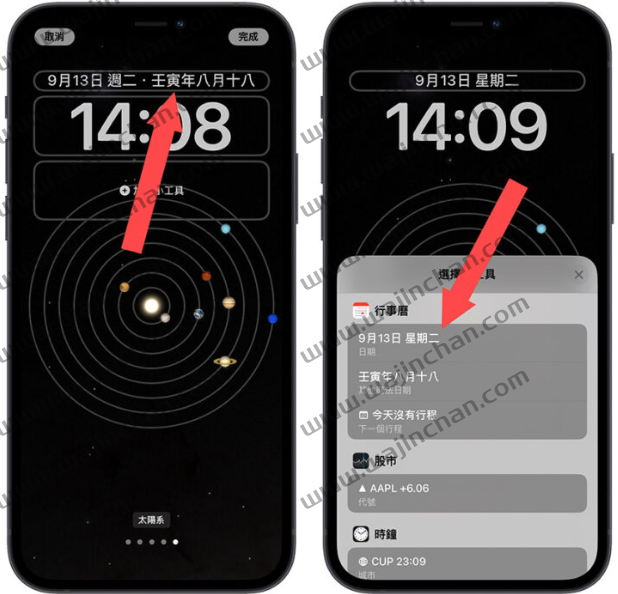
03. 完成关闭iPhone 锁定画面农历日期
接着我们按右上角的完成,就可以结束整个把iPhone 锁定画面关闭、取消的流程,这样当你点开屏幕时,看到的iPhone 锁定画面就不会有农历日期了。
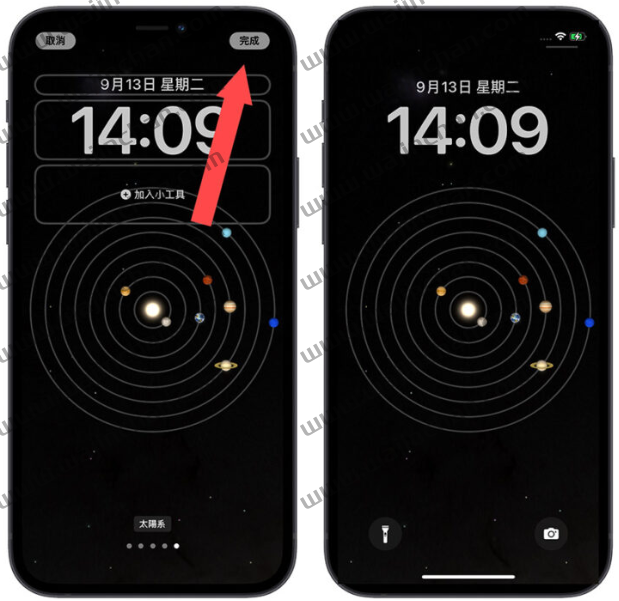
方法二:通过设置取消iPhone 锁定画面农历日期
另外一个方法就是利用传统iPhone 锁定画面农历日期取消的方式把农历日期的字样拿掉,如果你是iOS 15 或是更早的版本,也只能够通过这个方法。
1.开启设置中的日历功能
2.关闭其他历法选项
3.检测iPhone 锁定画面农历日期是否取消
总结
如果iPhone 升级到iOS 16 以后,除了可以通过原本从「设置」功能中关闭iPhone 锁定画面农历日期的显示以外,通过iOS 16 最新的锁定画面自定义功能,也可以把iPhone 锁定画面中的农历日期拿掉。
从设置中关闭iPhone 锁定画面显示的农历日期,会连日历上显示的农历日期一起关闭;从iOS 16 锁定画面自定义功能中取消农历日期的话,则可以持续保留日历上显示的农历日期。






