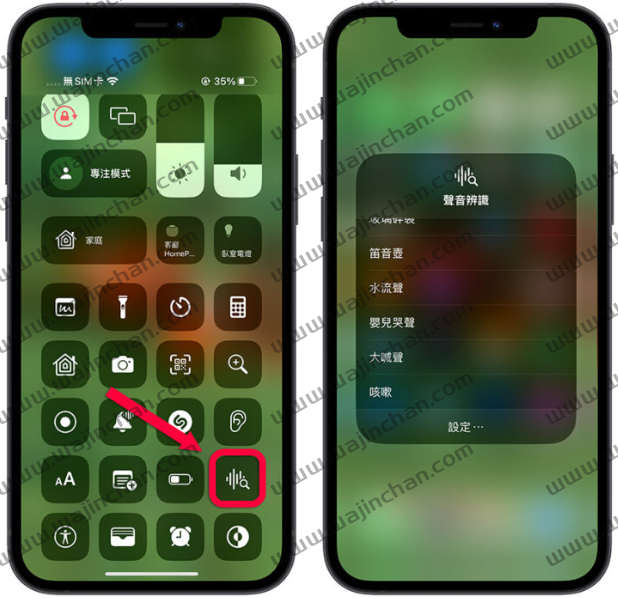iPhone从右上角下拉可以叫出控制中心做快速的操作,大家最常做的应该就是通过控制中心开关Wi-Fi或是切换Wi-Fi 信号、切换音乐播放….等功能,但其实控制中心还有很多实用的功能,我们整理了5 大实用,但是很多人都没有用过的功能跟大家分享。
如果我在控制中心找不到以下的功能怎么办?
在开始介绍7 个控制中心的好用功能的同时,你可能会遇到下面所介绍的工具没有出现在控制中心的状况,这时你只要前往「设置」App 中的「控制中心」功能,将没有在控制中心里面的功能加入就可以了。
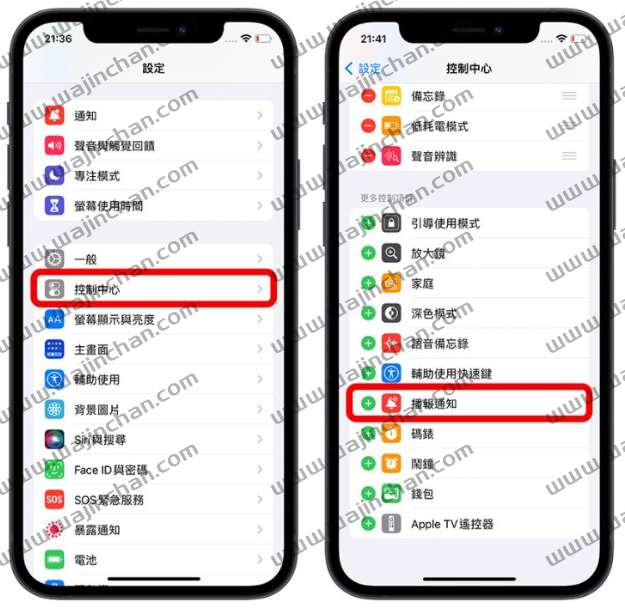
01. 调整手电筒亮度
在控制中心中,长按手电筒符号后,就可以叫出手电筒亮度调整工具,无论你的iPhone 手电筒开起来以后太亮或太暗,都可以通过这个方式进行调整。
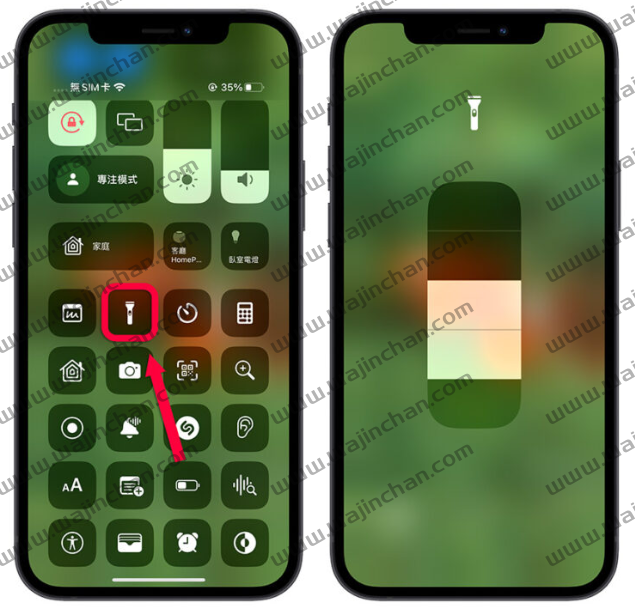
02. 快速切换拍照、录影模式
虽然我们知道可以在iPhone 锁定画面左滑叫出相机功能,但是如果在控制中心里面的「相机」符号长按,就会跳出快速选单,让你直接开启「相机」App 的自拍、录影、人像模式或是人像自拍模式。
而且长按「相机」符号的时候手指头不用放开,等跳出选单的时候直接把手指移到想要的功能上再放开就可以开启选择的功能,这样就不需要点击两次。
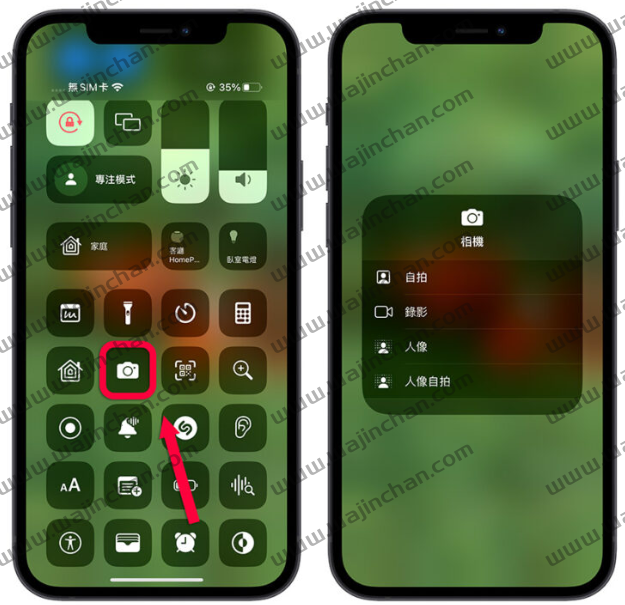
03. 快速设置倒数计时器
在控制中心里面长按「码表」符号就可以叫出倒数计时器的选单,而且你长按时可以不要放掉手指,等选单出现后,直接把手指在选单上移动,就可以选择最多2小时到最少1 分钟的计时器。
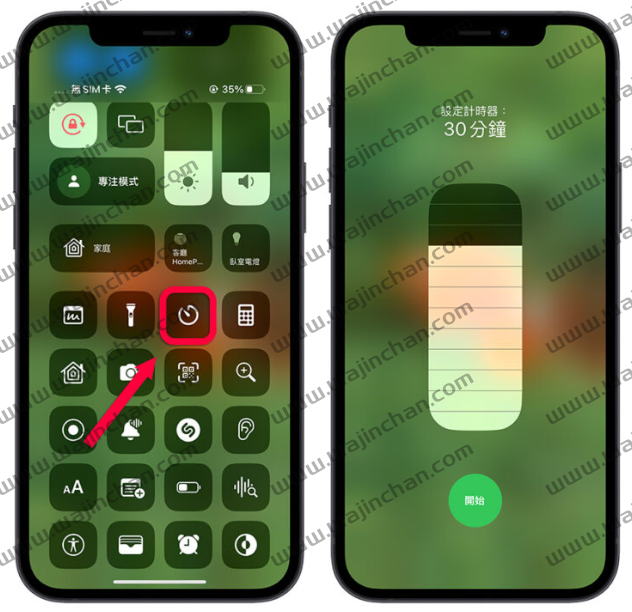
04. 快速叫出家庭HomeKit 配件
如果有使用家庭Homekit 配件的人,在控制中心里面长按「家庭」的房屋符号,就可以叫出目前所有HomeKit 配件的按钮,可以在这上面看到目前HomeKit 配件的状况,也可以在这里进行快速控制。
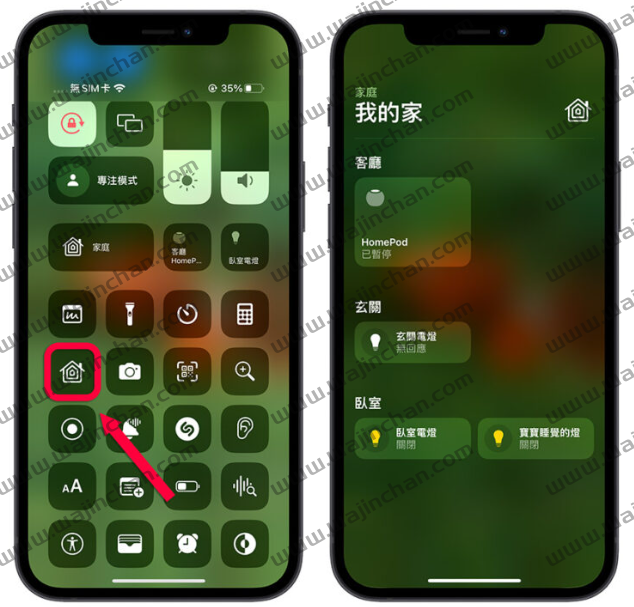
05. 开启省电模式
通常我们都是等iPhone 的电量降低到20% 时,系统会提示问你要不要切换成低耗电模式,但是其实你也可以把低耗电模式加入到控制中心,随时想开就可以自己开启。
只要从设置的「控制中心」选项中,点选「低耗电模式」的「绿色+」将低耗电模式的按钮加入到上方的区块,就可以直接从iPhone 的控制中心一键开启省电模式。
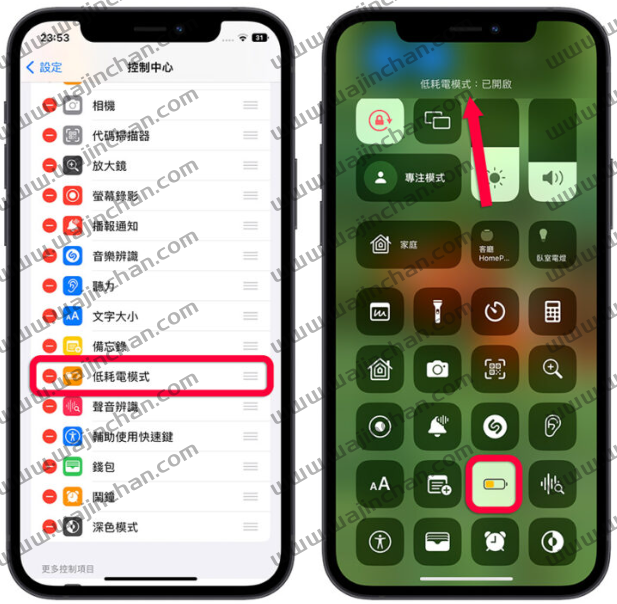
06. 快速开启文件扫描功能
在控制中心内也可以叫出备忘录,但如果你长按「备忘录」的icon,就会跳出额外的选单,其中就会出现一个「扫描文件」的功能,通过这个方式就可以快速开始进行文件的扫描。
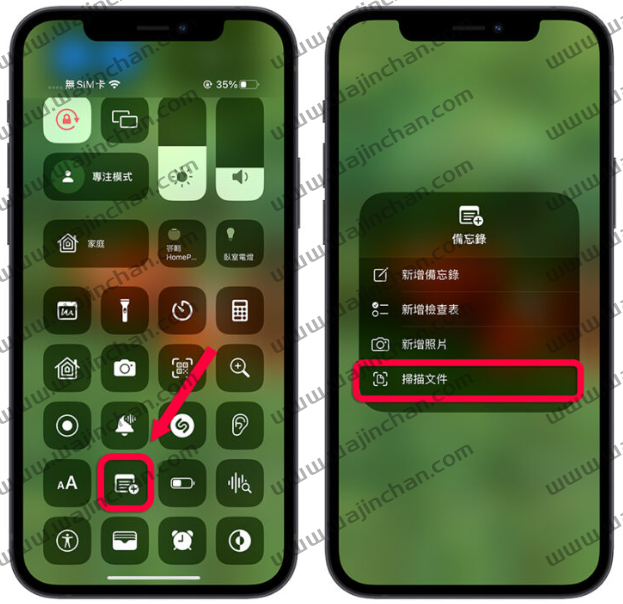
07. 快速开启声音识别功能
声音识别功能是一项很好用的辅助工具,当你配戴着AirPods 的时候,你可能会听不到外界一些重要的声音,例如警报声、门铃声、婴儿哭声、救护车声….等,这时通过声音识别就可以在iPhone 接收到这些声音的时候发出提醒。
在控制中心中可以加入声音识别的切换开关,点击以后就可以快速选择你要识别的声音。