苹果在iOS 17调整了iPhone 屏幕长截图的功能,过去我们进行长截图以后,只能够存成PDF,但是在iOS 17 进行屏幕长截图以后也能能以图档的格式存在照片App 中。
iOS 17 屏幕长截图并存成图档
这里再次强调一下,iOS 自带的屏幕长截图目前只可以用在Safari 的网页上,如果是其他的App 或是浏览器,并不支持iPhone 自带的长截图功能。
再来,我们就用Safari 开启想要长截图的网页,并且利用iPhone 截图的方式撷取屏幕画面,然后点一下左下角的截图预览。
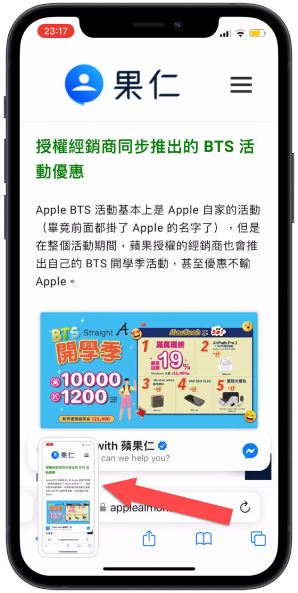
截图预览画面开启以后,在上面就会有一个「整页」的选项,切换到「整页」的画面以后,就可以看到整整页的画面出现。
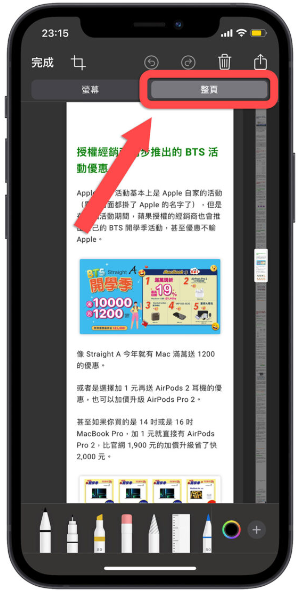
可以从右侧上下拖移来检测屏幕长截图不同段落的内容。
这个到目前为止都是没有变的。
接着可以点选左上角的「完成」,在跳出的选单中就出现了「储存到照片」的这个选项。
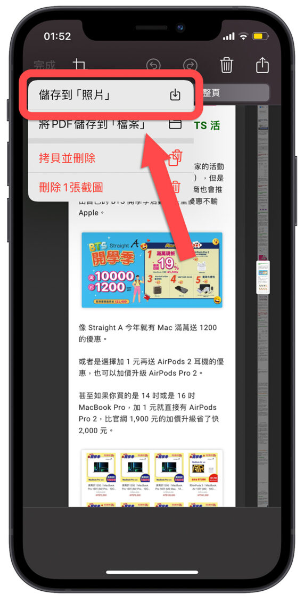
这个长截图存到照片的选项在过去是没有的,只有存到「档案」App 成为PDF 的选项。
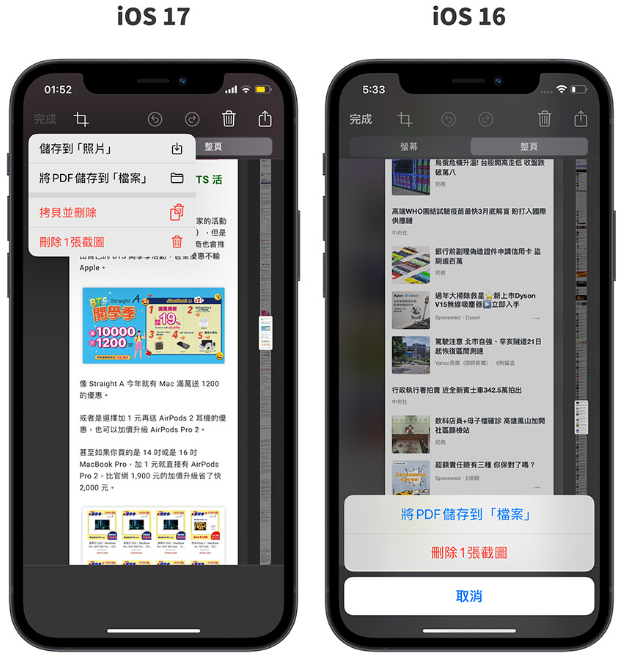
iOS 17 长截图存成图片以后,就可以在照片App 中看到一个长长长长的屏幕截图。
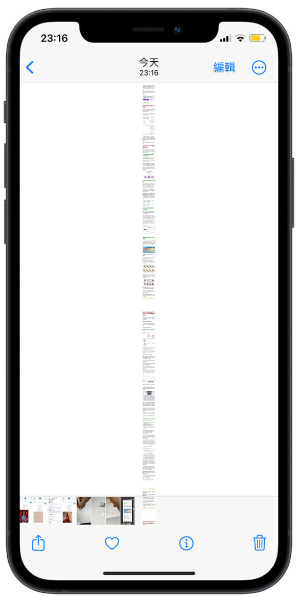
iOS 17 长截图以后如何局部裁切?
通常你在长截图预览的时候,就可以通过裁切功能把不需要的部分裁掉。
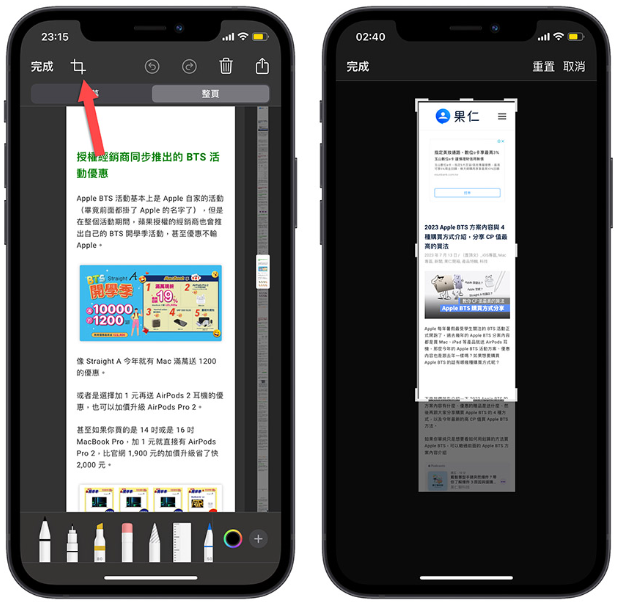
另外一种长截图的裁切方式,就是从iOS 17 的照片App 中开启刚刚我们储存进来的长截图档案,然后放大到我们要的区域,点选右上角的「裁切」功能。
iPhone 就会预设帮你把目前画面上看到的内容设置为要裁切的范围,当然你也可以自行放大、缩小或是上下移动不同的段落。
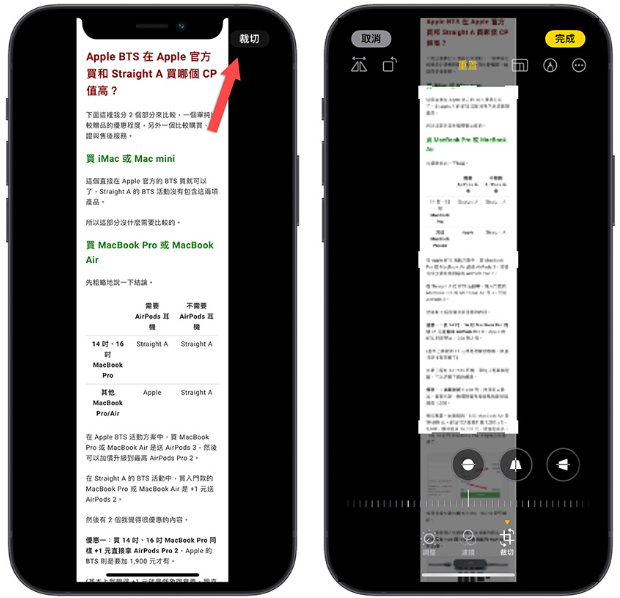
总结
过去的iPhone 屏幕长截图虽然操作不难,但是只能够存成PDF 在使用上就会比较麻烦,但是现在可以直接存成图片放在照片App 中,这个改进算是蛮不错的,要分享的时候也比较方便,大家也比较熟悉。






