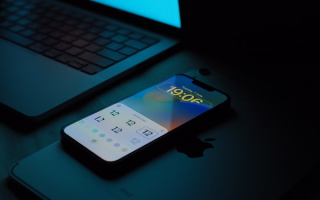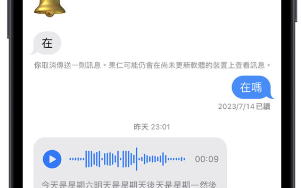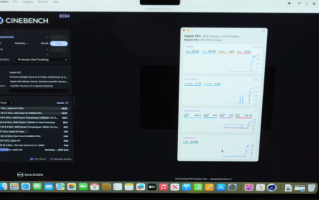iPhone 有一个省电模式功能,可以在你电量低于20% 的时候自动询问你是否要开启,开启以后很多功能都会暂时关闭或是效果减半,对于iPhone 电池容易没电、 iPhone 快要没电但是人还在外面的情况下,是许多人延长iPhone 续航时间的方法。
但是iPhone 的这个省电模式在你充电充到80% 以后就会自动关闭,然后电池老化的人可能又很快就会没电了。
所以今天就要来跟大家分享一个有趣的iPhone 自动化捷径脚本小技巧,让你的iPhone 可以24 小时开启省电模式不会关闭。
利用iPhone 自动化脚本设置24 小时开启的省电模式
首先我们开启iPhone 的捷径自动化功能,点选一下右上角的+ 号,然后针对自动化捷径脚本要启用的时间,我们选择「低耗电模式」这个选项。
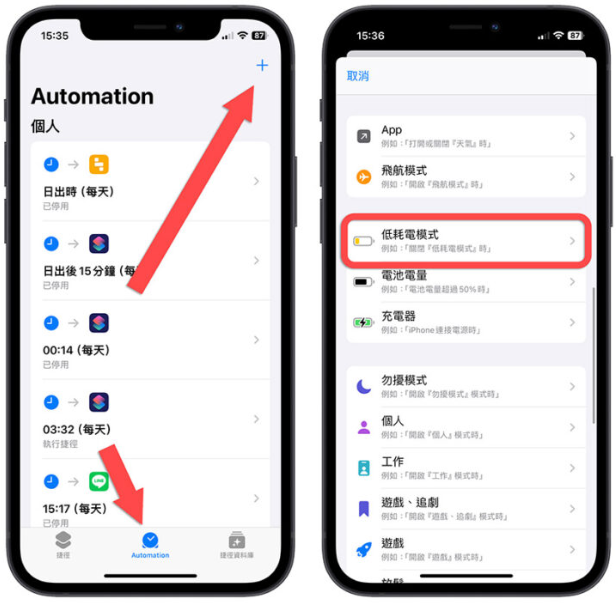
然后指定当低耗电模式关闭时,开始执行这个自动化捷径脚本,而且要记得把下面的「立即执行」勾起来,并且不要开启执行时通知。
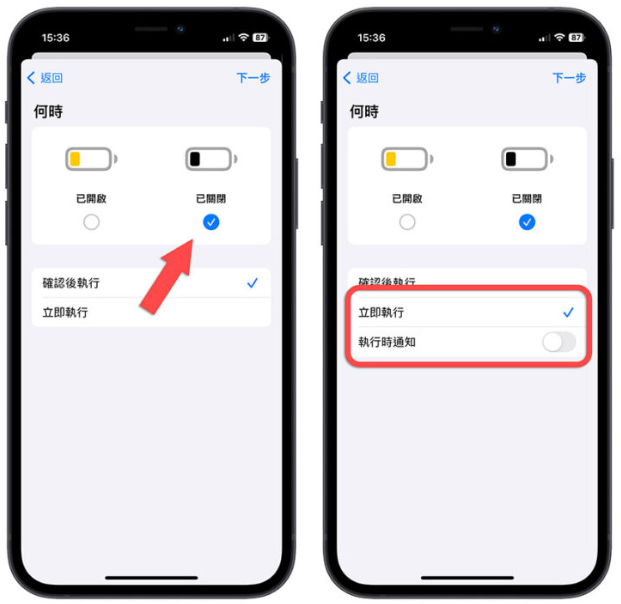
这里也提醒大家,如果你不是使用iOS 17 的话,「立即执行」的这个步骤应该会在后面才让你选,但因为我这里使用的是iOS 17 系统,所以界面多少有点不一样。
不过整体的操作步骤和概念是一样的。
接着再制作一个捷径操作,这是让这个自动化捷径脚本执行时,会去执行的捷径,然后选择「加入动作」的按钮。
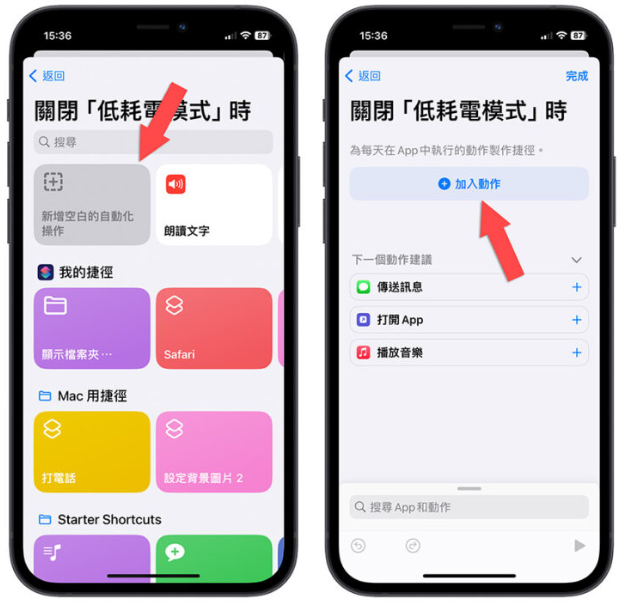
一样,如果你不是使用iOS 17 的话,你可能不会看到上面左边的图,而是会直接进入到右边加入动作的界面,这是正常的。
然后我们在搜索框中输入「低」就好了,不用全部打完,接着选择「设置低耗电模式」,把低耗电模式这的动作加入到捷径脚本中。
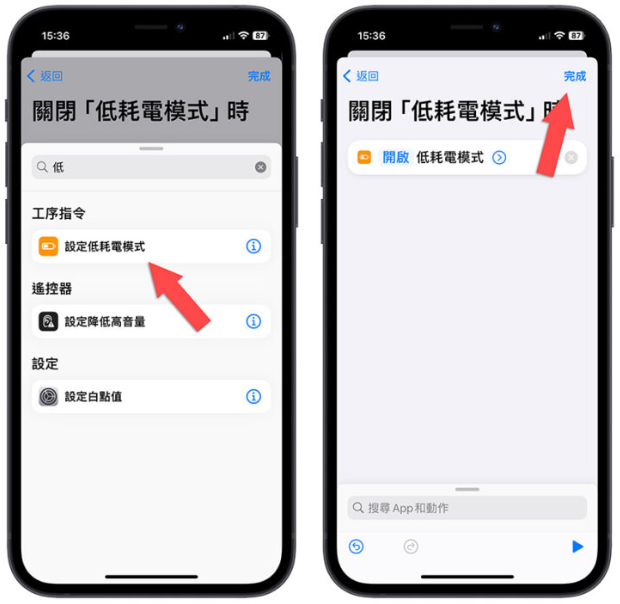
最后按下右上角完成,这样就做完整个iPhone 开启省电模式24 小时的设置了。
实际测试低耗电模式的持续开启效果
我这里先手动开启低耗电模式,就是我们说的省电模式,这时右上角的电池符号会变成黄色,很正常。
然后我再把低耗电模式关掉,照理来说右上角的电池应该要变回白色,但是当电池符号变回白色以后,很快又变成黄色,就表示省电模式又自动开启了。

这就是我们这次通过捷径所设置的指令,「当省电模式关闭后,自动开启省电模式」,通过这样来达到24 小时都开着省电模式的效果。
如果你的iPhone 也是容易没电的人,可以试试看这个方法来持续的开启iPhone 的省电模式。