iPhone替代文字应该是大家蛮熟悉的超方便键盘输入功能,只要打几个代码就会带出想要的整串字词。
除此之外,iPhone 替代文字还有个隐藏的「文字记忆」功能可以帮你看懂不认识的国字,不只会提供拼音方式、还能直接「念」给你听,身为iPhone 用户你一定要学起来!
iPhone 替代文字隐藏技巧:文字记忆功能
平常我们使用手机的过程中可能有时会看到不认识的中文字,通常会用「有边读边、没边读中间」的方式来瞎猜或是用对照手写的方式来输入,但其实不用这么麻烦!
iPhone 替代文字中有一个隐藏的「文字记忆」技巧,选取后会直接告诉你「字的拼音」快又方便!下面教你如何使用。
iPhone 替代文字,文字记忆功能教学
当遇到不认识的中文字,长按选取后,选单往右滑找到「记忆…」,点击后就会跳出替代文字的界面,同时你也能看到这个文字的「输入码」也就是拼音方式,这样你就能知道这个字怎么念、如何输入。
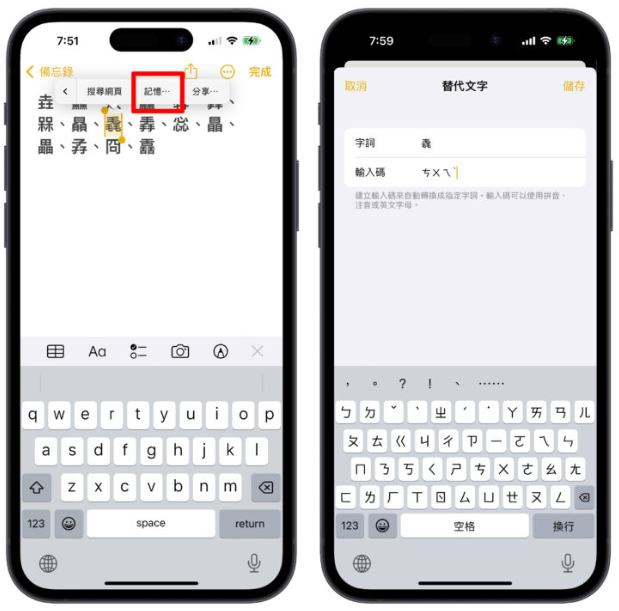
不过要注意的是查看iPhone 替代文字的时候不要动到输入码,看完直接点「取消」就好,不然这会影响到之后文字的输入方式。
这里提供一些不常见的高难度中文字给大家试用看看:
垚、鱻、猋、粗、奔、羴、槑、赑、毳、掱、惢、瞐、畾、孨、冏、舙
原况文字也OK
不只在手机上,日常生活中都有可能会碰到不认识的国字,这时就能用「原况文字」的方式来用文字记忆功能。
开启相机并对到文字,等系统识别出文字后右下角会出现原况文字的小icon,点击后系统就会把画面中的字撷取出来。
再来一样是长按选取文字、右滑选单点击「记忆」也能看到文字的拼音与念法。
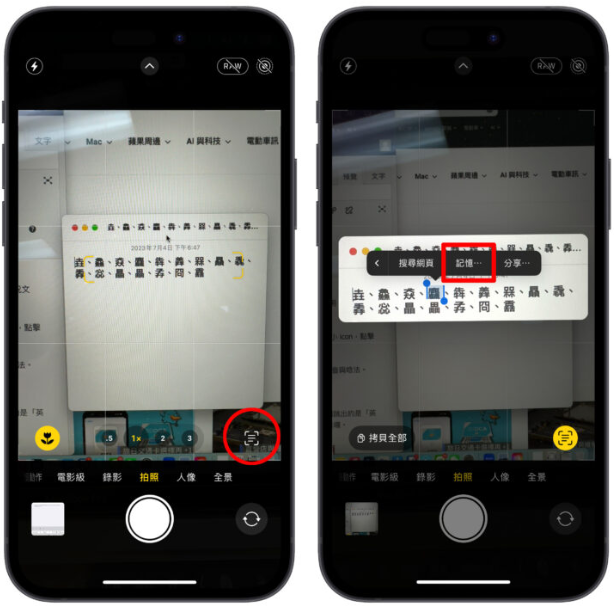
文字记忆点开,输入码是空白怎么办?
有时候可能会遇到文字记忆点开后输入码是空白的情况,这时会看到跳出的是「英文键盘」,只要改成注音键盘后,退出再重新操作一次就能正常显示啰。
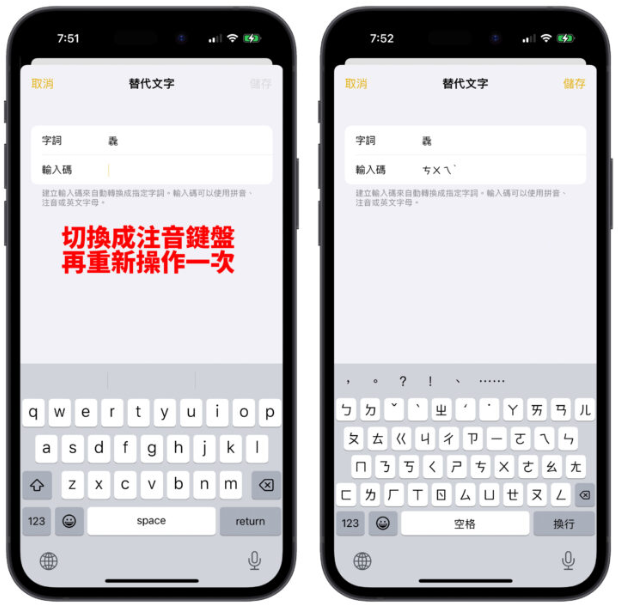
iPhone 朗读功能加持,直接念给你听没问题
或是也可以搭配iPhone 自带的朗读功能使用,系统会直接把字念给你听。
进入iPhone「设置」>「辅助使用」>「语音内容」把「朗读所选范围」功能打开。
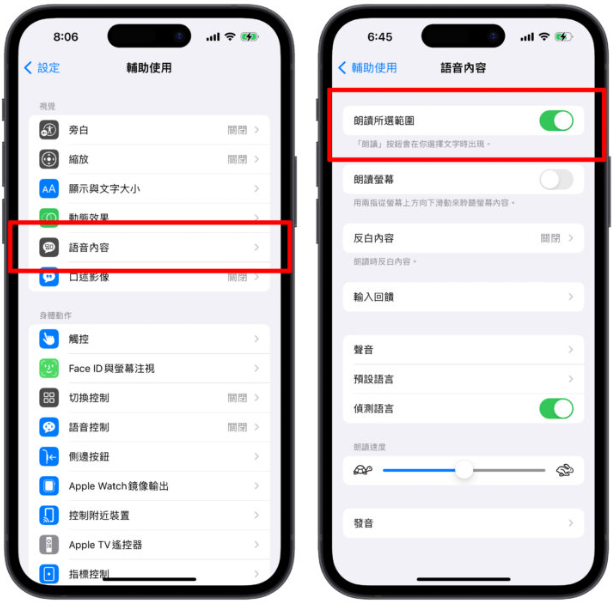
接着跟上面的步骤一样,长按把字选起来,选单往右滑找到「朗读」,点击后系统就会直接把字念出来给你听(注意声音要开)。
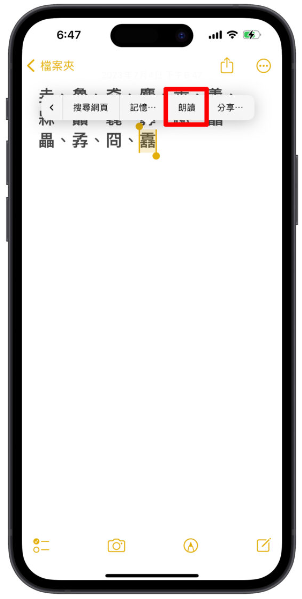
总结
以上就是这次要介绍给大家的iPhone 替代文字隐藏技巧,下次如果有遇到不认识的字记得就用文字记忆功能来查,既不需要网络、也能节省时间。
iPhone 替代文字隐藏技巧:文字记忆操作方式
把不认识的字长按选起来> 右滑选单找到「记忆…」> 点击后就会出现文字的拼音方式。
也能用「原况文字」的方式来查询现实生活中看到的文字拼音方式。
iPhone 朗读功能操作方式
进入iPhone「设置」>「辅助使用」>「语音内容」把「朗读所选范围」功能打开;接着长按选取文字,右滑选单点击「朗读」,系统就会念给你听。






