苹果的iOS 16 Public Beta公开测试版正式推出了,过去在Developer Beta测试版推出时,我们有教过大家如何在iPhone 上安装iOS 16 Developer beta 开发者测试版,今天我们则是要加大家如何安装iOS 16 Public Beta 公开测试版。

安装iOS 16、iPadOS 16 Public beta 公开测试版
如果要安装iOS 16、iPadOS 16 的Public Beta 公开测试版,你可以通过Safari 开启下面的公开测试版Public Beta 注册网页开始安中的步骤。
取得iOS 16 Public Beta 公开测试版描述档
如果你是第一次使用Apple 的 Beta Software Program 来安装iOS 16 Public Beta 公开测试版,那么会需要先点选「Sing up」注册你的Apple ID。
如果之前已经注册过的人,就直接输入Apple ID 帐号密码登录即可。
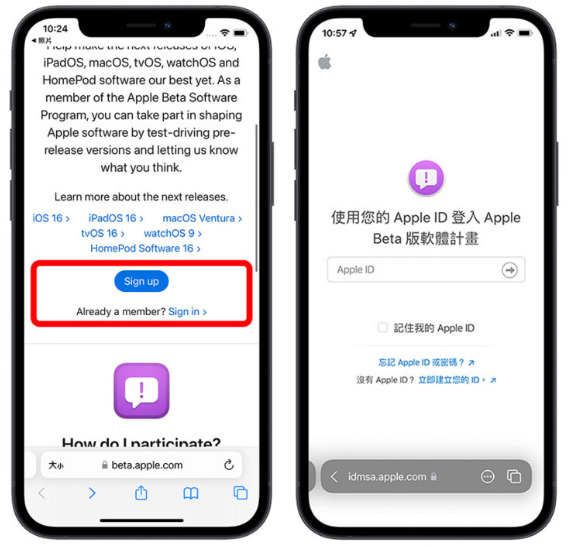
在条款页面下方点击同意,就会进入到iOS 16 Public Beta 的介绍画面,这里面会提供包含iOS 16、iPadOS 16、macOS 13、watchOS 9、tvOS 16 所有的Public Beta 公开测试版档案。
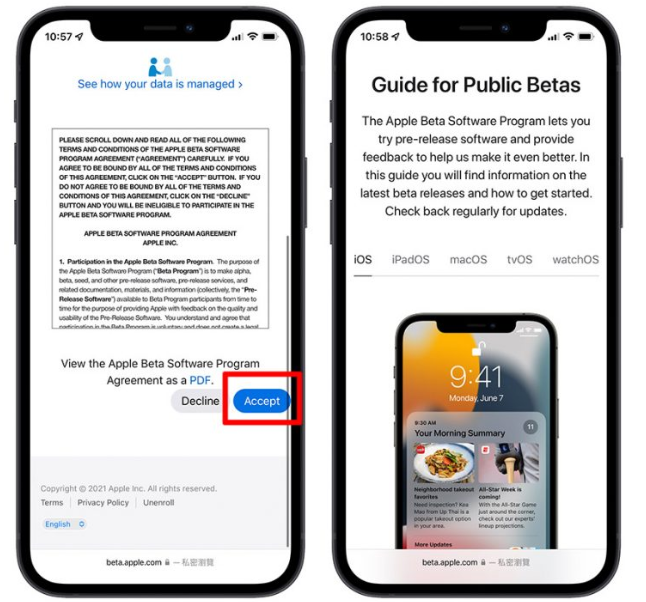
往下找到「Get Started」这个段落,点击内文的「enroll your iOS device」。
接着找到「Download profile」的按钮,点下去以后,就可以开始下载iOS 16、iPadOS 16 Public beta 公开测试版的描述档。
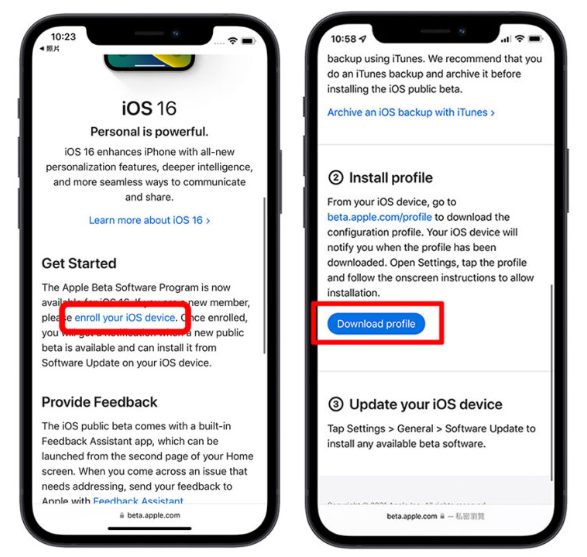
安装iOS 16 Public Beta 公开测试版描述档
接着我们进入到iPhone「设置」App 中,你会看到「已下载描述档」的选项,点选「检测描述档」并且进行安装。
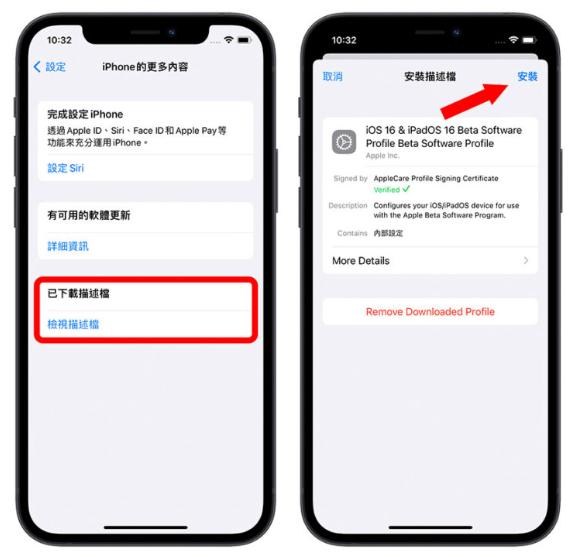
安装、升级iOS 16 Public Beta 公开测试版
安装完成iOS 16 Public Beta 公开测试版的描述档以后,就可以在iPhone 的「软件更新」功能中,看到iOS 16 Public Beta 公开测试版的更新选项。
点选「下载并安装」就可以开始安装、升级iOS 16 Public Beta 的过程。
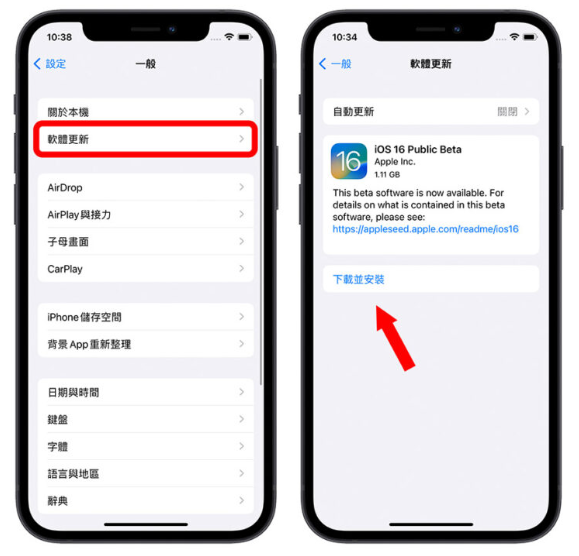
等到整个安装的流程跑完毕且重开机以后,你的iPhone 就成功安装、升级到iOS 16 Public Beta 公开测试版了。
安装iOS 16 Public Beta 之前记得先备份
还是那句老话,在安装iOS 16 Public Beta 公开测试版之前记得要先替iPhone 进行完整的备份,你可以通过iTunes 或是Finder 完成备份的工作后,再开始iOS 16 Public Beta 公开测试版的安装。
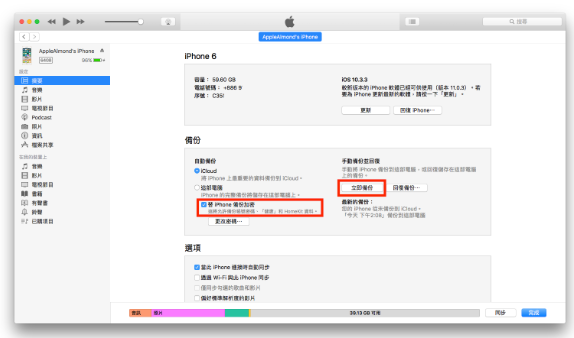
iOS 16 全新16 项重大特色与实用功能
苹果替iOS 16 加入了非常多新的功能以及新的设计,包含改变最多的iPhone 锁定画面以及通知中心,还有邮件与信息App 也分别加入了可以收回、预约以及编辑的功能,甚至还有总统级的iPhone 封闭模式来保护你的资料安全。
▼ iOS 16 全新的锁定画面,提供更高度的客制化设计







