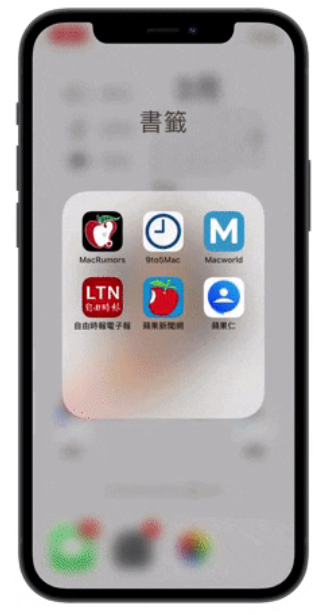大家还记得浏览器的「我的最爱」功能吗?以前都会把喜欢的网页存在我的最爱中,而现在就变成「书签」存起来了,但是在iPhone中其实还有一个实用的小技巧,就是可以把喜欢的网站利用iPhone 捷径功能,制作成类似App 的icon 存在主画面上,要存取的时候直接点开就可以开启,速度快很多。

今天这篇文章就要教大家如何把经常浏览的网站制作成App 的icon 并且快速存取。
iPhone 网页快速存取技巧一:利用Safari 将网页加入主画面
第一步:利用Safari 开启要加入主画面的网站
首先我们先在Safari 浏览器上开启想要加入主画面的网站,这里一定要使用Safari 浏览器才有办法做到将网站变成App icon 加入主画面的功能。
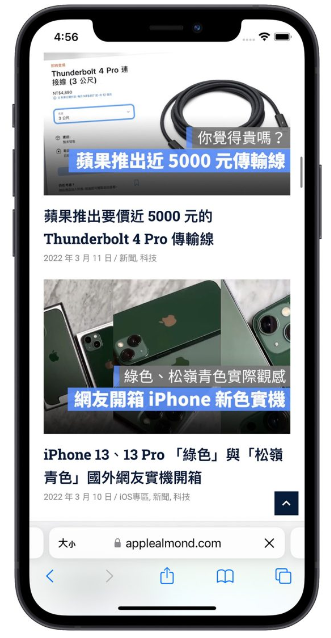
第二步:将网站加入主画面
接着点选下方的「分享」按钮,这个按钮可能会因为iOS 版本的不同而在不同的位置。
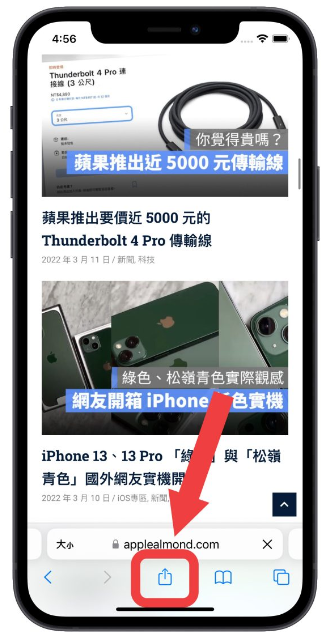
接着从跳出的众多分享方式中,选择「加入主画面」这个选项。
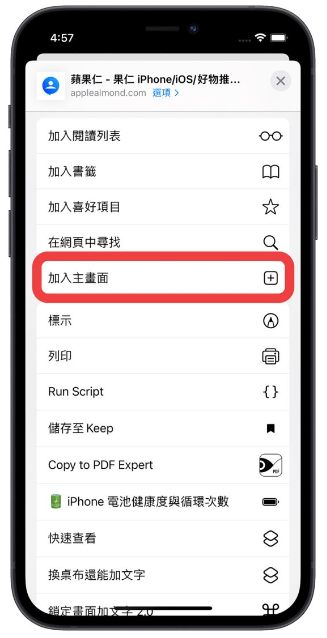
最后,在加入主画面的设置功能里,把网站的名称修改一下,删掉多余的赘字后,按下右上角的「新增」按钮。
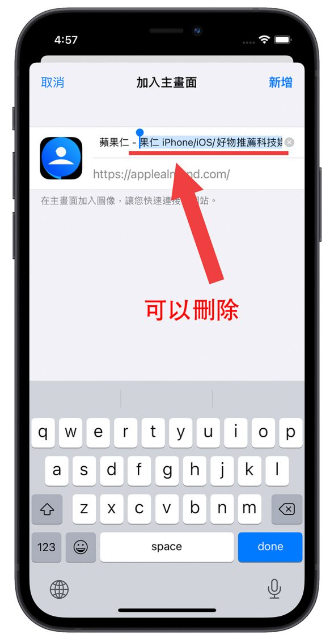
第三步:利用主画面的App icon 开启网页
完成上述的步骤后,就可以在iPhone 的桌面上看到这个网站变成一个App 的icon,点击后就可以像是打开App 一样,直接到达这个网站。
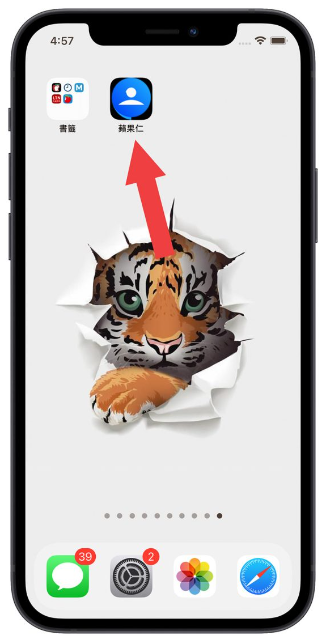
iPhone 网页快速存取技巧二:利用捷径将网页加入主画面
如果你是喜欢用Chrome 或是其他浏览器的人,这里推荐使用第二个方法,但是步骤会比较第一种方法多一点,毕竟不是浏览器原生提供的功能。
第一步:复制要加入主画面的网站网址
先前往你要加入主画面的网站,将该网站的网址复制下来,以后从桌面点开App 的icon 后,就是直接到这个网址来。
第二步:建立新的捷径脚本
开启「捷径」App 后,点选右上角的「+」,新增一个新的捷径脚本。
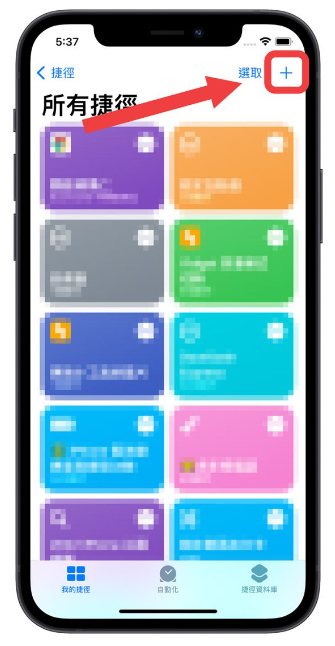
第三步:加入利用特定浏览器开启网页的动作
选择「加入动作」,然后直接在搜寻输入你要使用来开启网页的浏览器App,例如Chrom 或是Brave 就直接搜寻。然后应该会有类似「在XXX 中开启网址」的选项,名称可能会有所不同,但是意思是一样的。
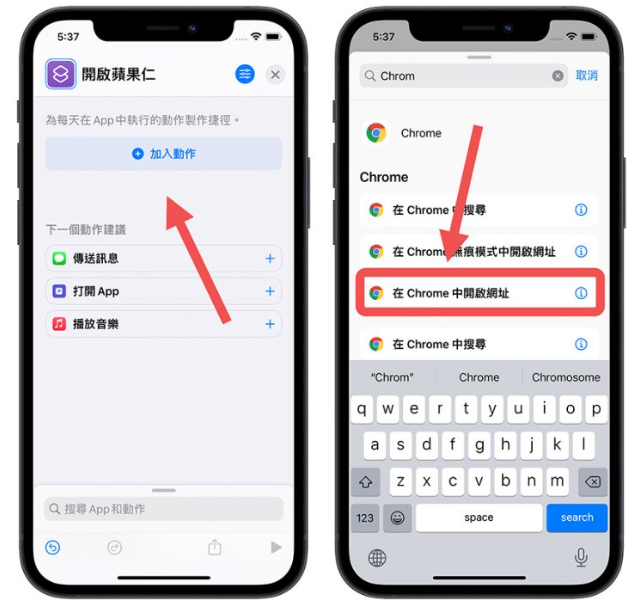
接着把刚刚复制的网址贴到URL 的栏位里。
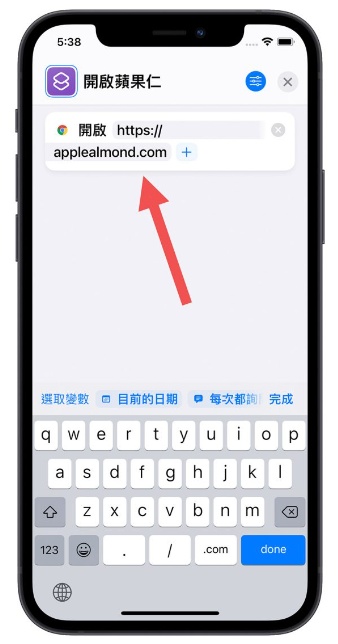
第四步:将捷径加入主画面
点选右上方的「设置」选项。
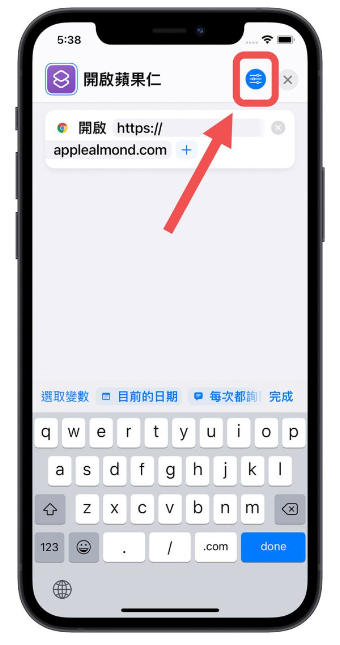
点选「加入」主画面功能。
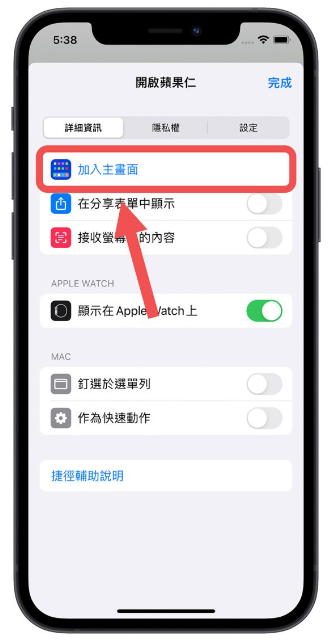
在下方输入这个网站的名称,这个名称之后会显示在iPhone 主画面上,类似App 名称的感觉。左边的图示也可以自行更换,想要更专业的人也可以上网找找该网站的LOGO,存到手机里面来使用。
最后按下右上角的「加入」就完成了。
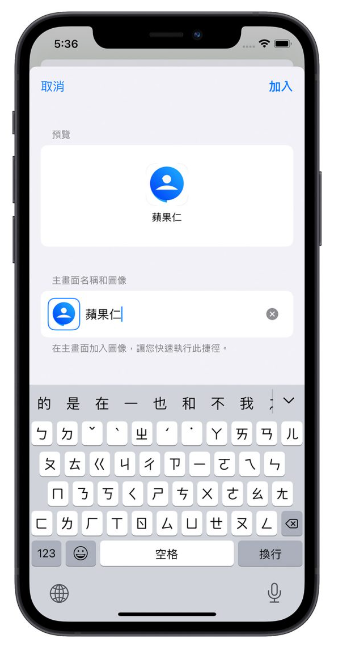
第五步:利用主画面上的书签开启常用网站
最后就会在iPhone 的主画面上看到刚才加入的网站icon,点选后就可以快速开启设置好的网站。
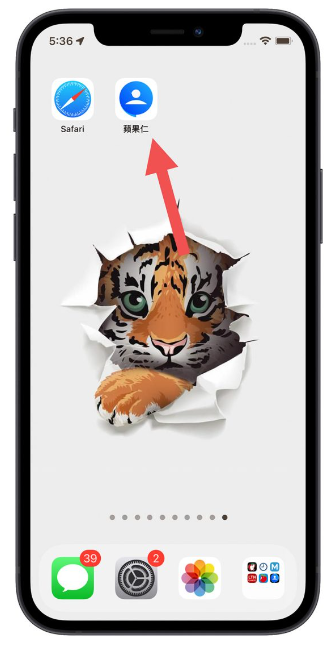
iPhone 网页快速存取技巧:总结
利用Safari 所提供的「加入主画面」功能,就可以快速的将网站存成一个一个类似App 的icon,然后你可以在主画面上建立一个资料夹,甚至是把这个资料夹放在Dock 处,这样子要浏览这些你常用的网站时,就可以非常快速的开启。