很多人如果要将iPhone 内的文字、档案、照片复制到其他App 使用,多半使用复制与贴上的方式,但其实iPhone升上iOS 15以后,可以利用拖、拉、放的方式将想要的内容拖曳并复制到任何地方。
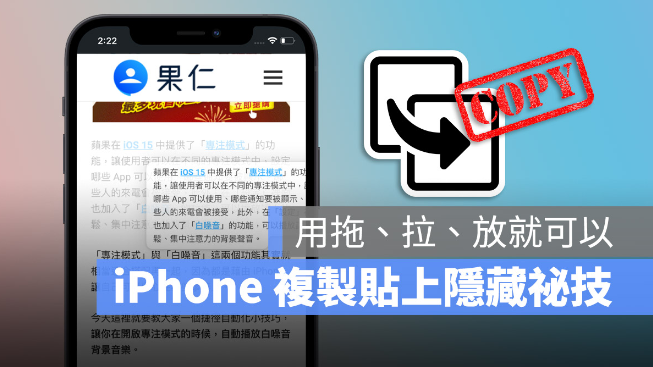
利用拖、拉、放隐藏秘技复制 iPhone 的内容
假设我们在网络上看到任何想要分享给朋友的文字,想要丢到微信对话框的话,先将该段文字选取后,用手头按住后,文字会被拉出来,这时要持续按着,然后利用另外一只手,将网页滑开并开启微信,点开与朋友的聊天视窗后,将原本按住文字的手指头放开,文字就会被复制到微信 的对话框了。
下面我们就一步一步带大家来体验这个新的拖、拉、放复制功能。
第一步:选取想要的内容
将想要的内容反白选取后,用手指头按住,然后往下拖拉出来,这一段文字就会浮空在屏幕画面上,这时手指头还是要持续地按着。
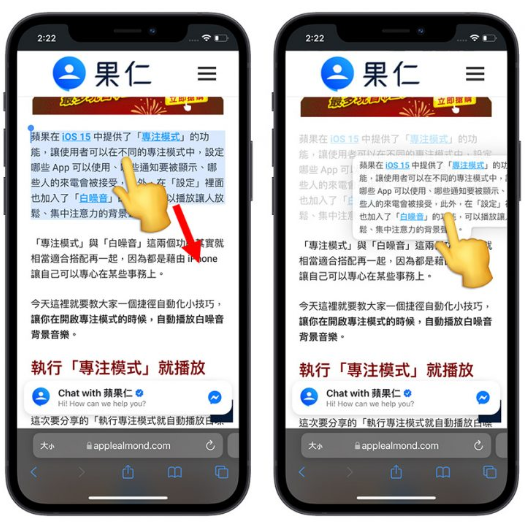
第二步:前往目的地App
我们利用另外一只手指头,先将目前画面上的App 滑掉,然后选择你想要将文字贴上的目的地App 以及贴上的位置。
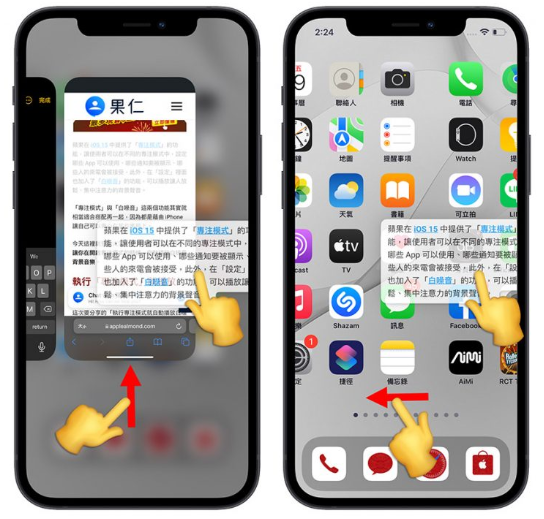
第三步:贴上浮空的文字
最后一个步骤,放开原本一直按着的手指头,这样刚才被我们拖拉出来的内容,就会贴上至我们想要的位置了。
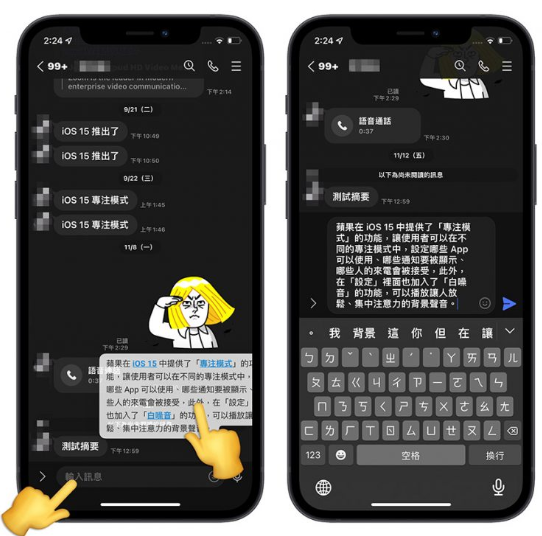
下面这边我们也有录制了实际的操作影片给大家参考。
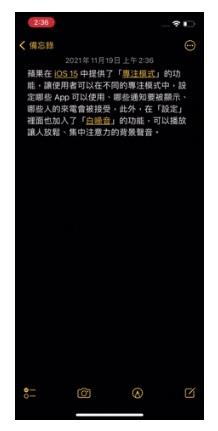
档案、照片、网址、文字都能用拖拉放隐藏秘技复制贴上
上面展示给大家的是基础的文字部分利用拖、拉、放隐藏秘技来复制贴上,但这个方式不仅仅局限在文字,任何可以选取,可以复制的内容,都可以利用这个方式来处理。
复制档案
利用拖、拉、放的复制方式,可以快速的将iCloud 里面的档案,丢到正在撰写的邮件中当作附件。
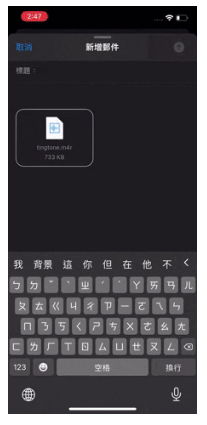
复制照片
我们也可以直接把照片图库、网络图片,利用拖、拉、放的复制方式,直接传给朋友。
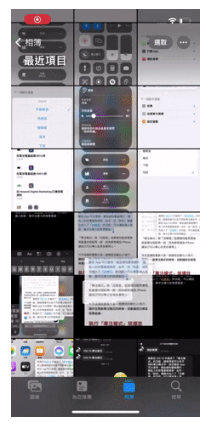
以上就是这次要跟大家分享,利用手指头在屏幕上拖、拉、放的方式,搭配iPhone 屏幕支持多点触控、可以在右手按住想要的内容的同时,左手也能滑动屏幕的特性,实现在不同的App 之间利用拖、拉、放复制文字、档案、照片的效果。






