现在修图软体功能越来越丰富,但是还是常常会问说有没有推荐的修图软体可以进行照片编辑。但是大家都忽略掉iPhone自带的修图功能,其实iPhone 自带修图功能非常齐全,除了基本调色以外还能选择滤镜、添加文字及浮水印等。
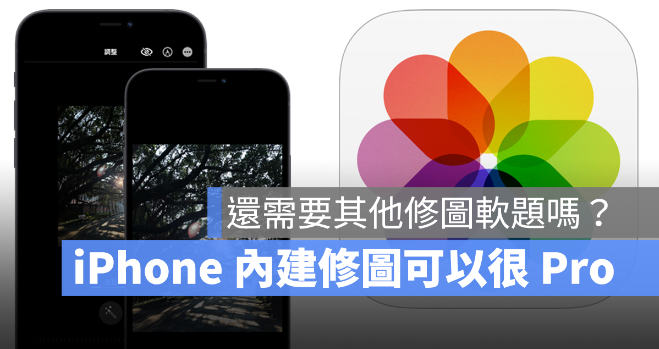
iPhone 自带修图功能1:调色
选择想要编辑的照片按下右上角的「编辑」进入到编辑画面。
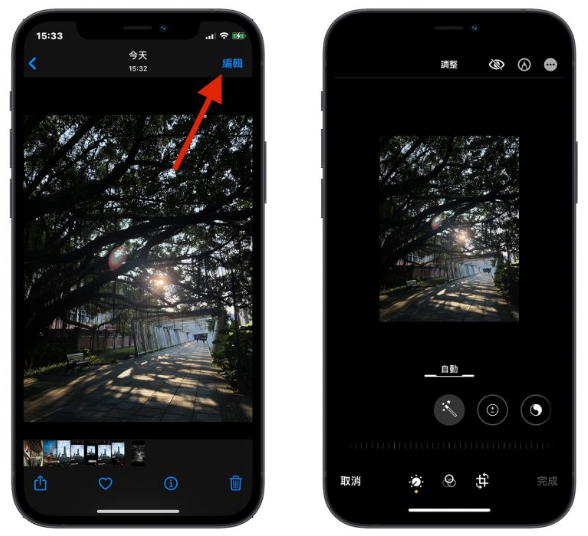
下排有调色栏可以调节曝光、对比、阴影、饱和度等等。
(以左右滑动的方式来做调整,也可以点击正在调节的效果将其关闭)
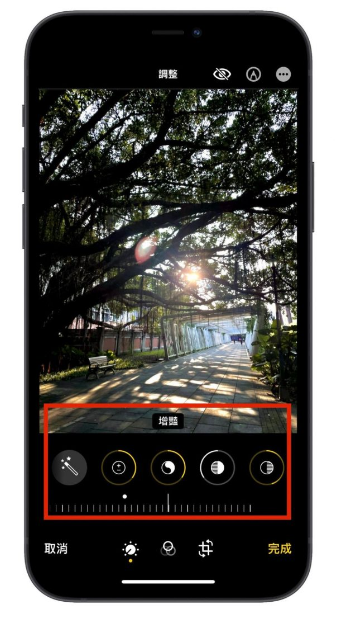
iPhone 自带修图功能2:滤镜
下方有「调整」、「滤镜」、「裁剪」三个选项,选择中间的「滤镜」
iPhone 自带有暖色、冷色、黑白等滤镜,可以依照想要的风格去做套用。
(滤镜可以调整效果的强弱)
我们就选一个「戏剧」的效果吧!并继续编辑我们的照片。
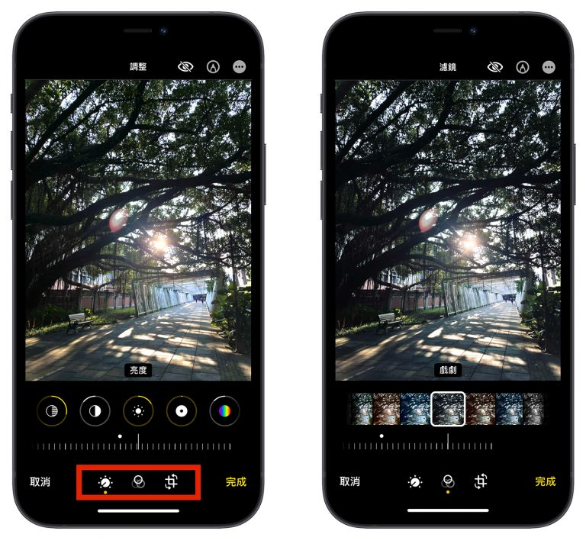
iPhone 自带修图功能3: 裁剪
接着我们选下排最右边的「裁剪」来调整想要的大小。
我们可以看到在「裁剪」的选项中可以调整水平、前后、左右。
iPhone 自带修图可以手动调整大小或是放大之外,也可以点右上角「尺寸」图示来选择裁切尺寸,如果不想等比例才切,也是在这边选择「任意」。
小提醒:如果要将照片分享到instagram 的话,建议大小为:4×5。
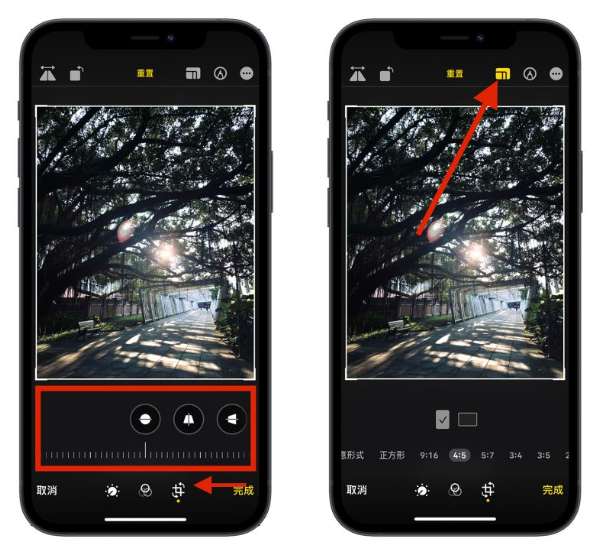
iPhone 自带修图功能4:浮水印(签名档)
在照片上加上浮水印或是签名档来注明出处,可以有效防止照片被盗用。
接着点击上方「标示」的图示。
并点击右下角的「+」来选择添加「描述」、「文字」、「签名档」。
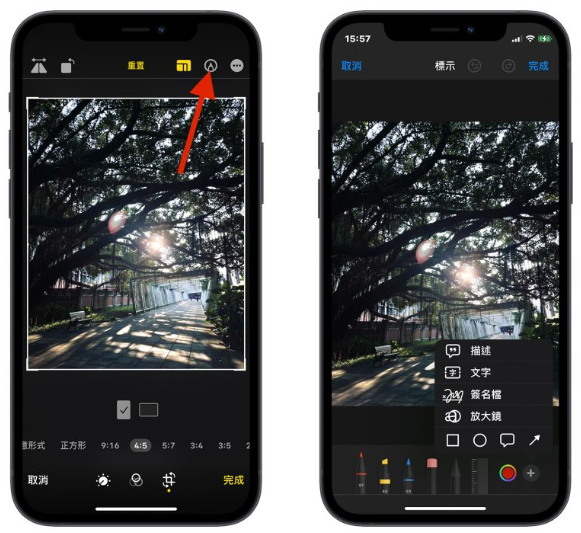
下排有不同工具可以辅助你编辑文字或是更改文字颜色
接着按右上角的「完成」来结束「标示」的编辑。
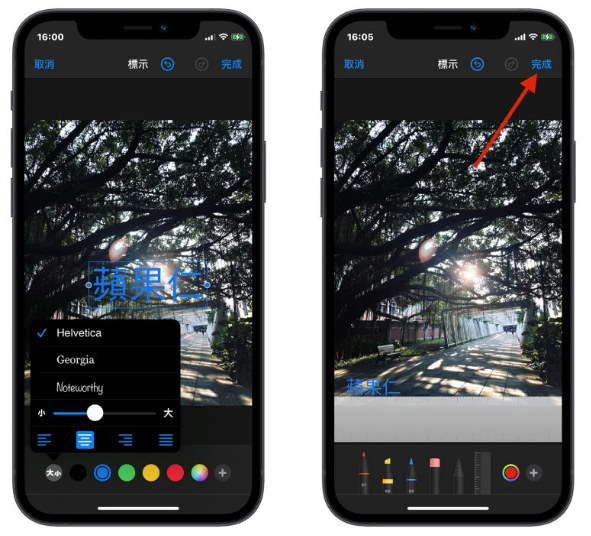
如果满意所调整的所有编辑的话,我们就可以按下右下角的「完成」来结束编辑。
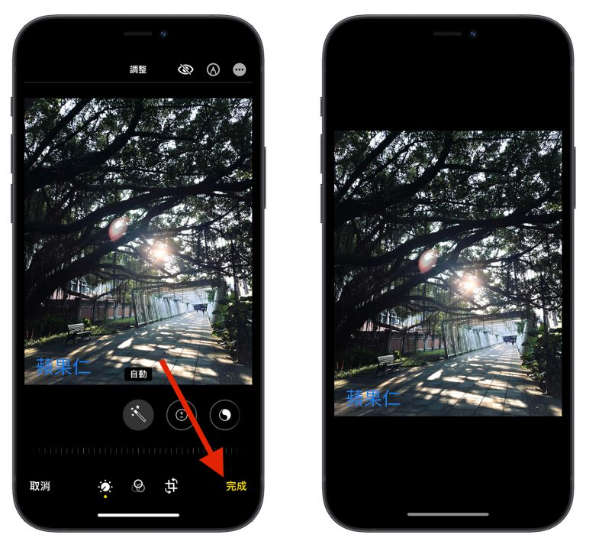
以上为iPhone 自带修图、照片编辑的教学,功能是不是很强大。可以将拍摄的照片修到自己想要的感觉外,还可以在照片上加入文字或是简单的图示,也省去输出照片的动作。如果常常需要修改照片细节的用户,利用iPhone 自带修图功能来进行照片编辑真的是很方便。






