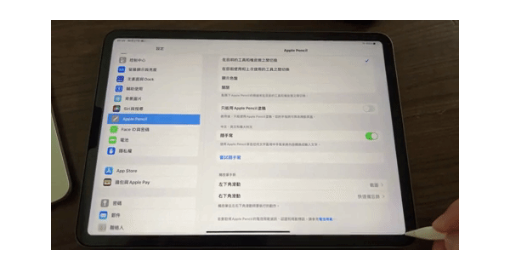苹果在macOS 12与iPadOS 15提供了「快速备忘录」的功能,预设是可以让我们很快地从画面的右下角开启快速备忘录,但是有些人却遇到了快速备忘录叫不出来,鼠标移到了右下角却没有反应的状况,这样该怎么办?
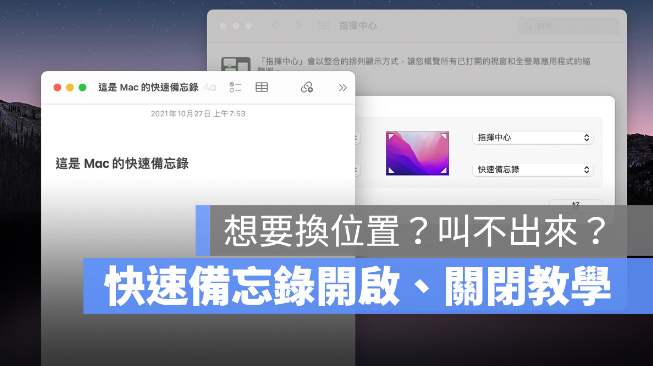
首先我们来看看Mac 上的快速备忘录要如何设置?
Mac 快速备忘录开启与关闭设置教学
预设从右下角叫出快速备忘录
如果要叫出Mac 上的快速备忘录,预设的方式是直接将鼠标移到屏幕的右下角,就会出现一个方块,点一下或是直接拖拉这个方块到画面中间,就可以叫出快速备忘录。
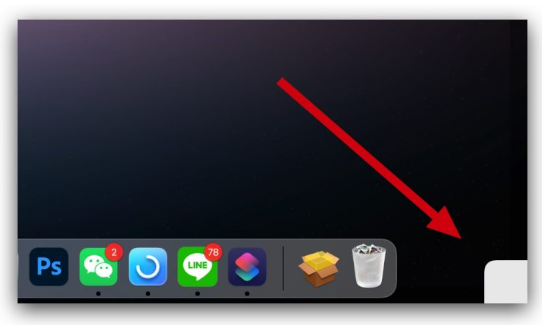
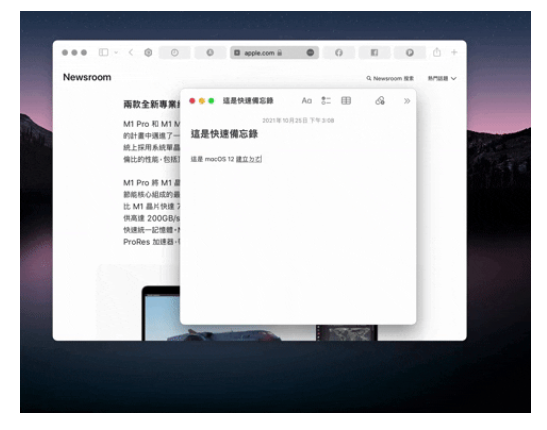
但如果将鼠标移到右下角后叫不出来的话,应该是快速备忘录的功能没有开启,下面就教大家如何开启与关闭「快速备忘录」功能。
「快速备忘录」功能开启、关闭、换位置设置
在macOS 13 以及后续的系统中,要开启、关闭,或是更换快速备忘录的热点位置,需要开启「系统设置」,点选左边的「桌面与Dock」,然后拉到最下面点击「热点」的按钮。
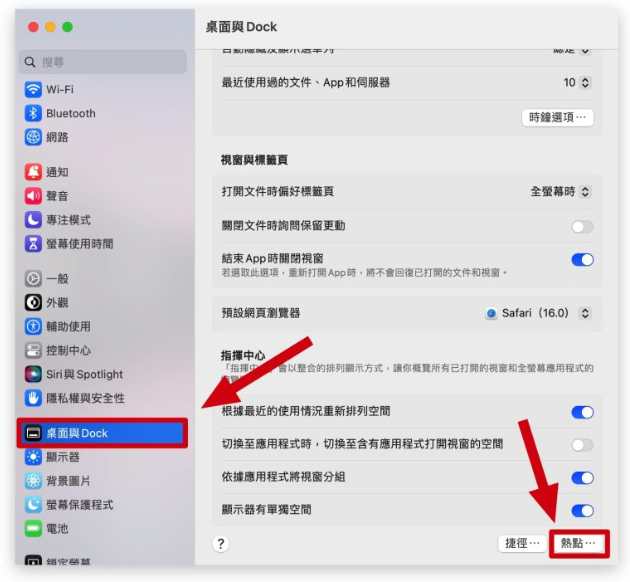
在这里就可以设置热点位置的动作,你可以把右下角的快速备忘录热点关闭,或是改到其他位置。
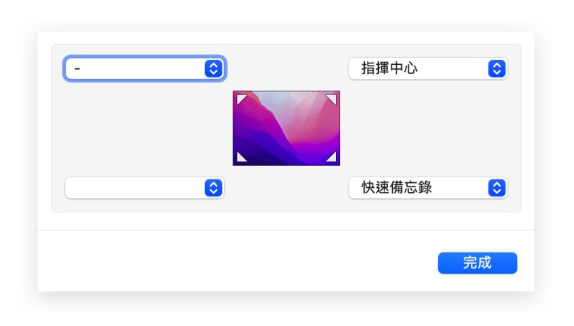
在旧版macOS 12(含)以前的系统中,我们可以打开「系统偏好设置」,选择「指挥中心」这个功能。
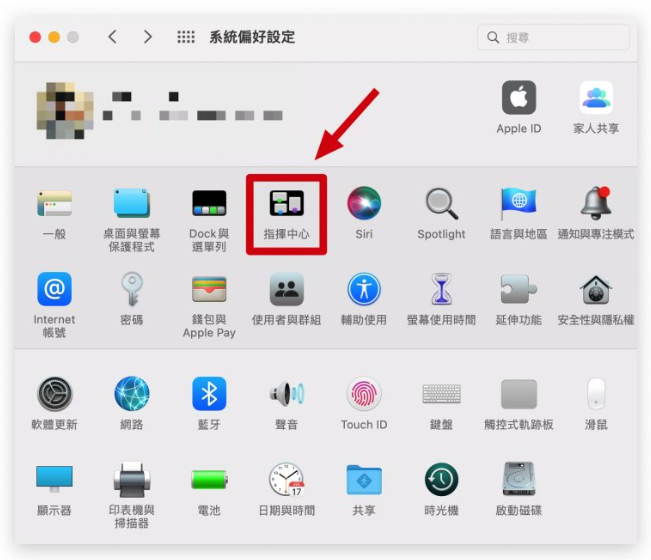
左下角有一个「热点」按钮,点进去后,预设是在右下角开启「快速备忘录」,如果你没有看到的话就从下拉选单中加进来就可以了。
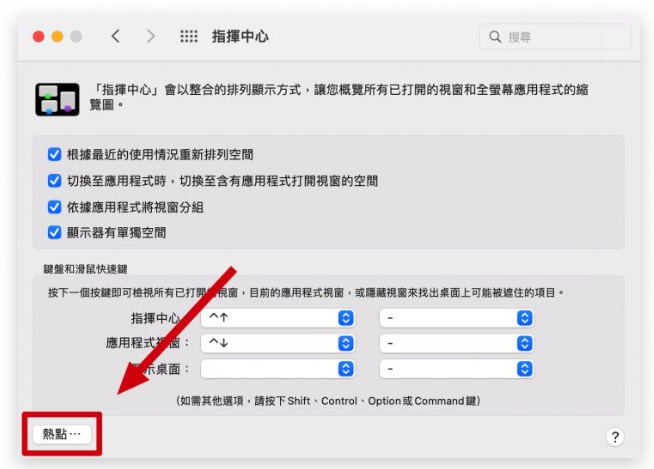
如果说右下角你设置了其他热点,例如锁定屏幕、开启指挥中心…等,你也可以更改「快速备忘录」的热点到其他角落。
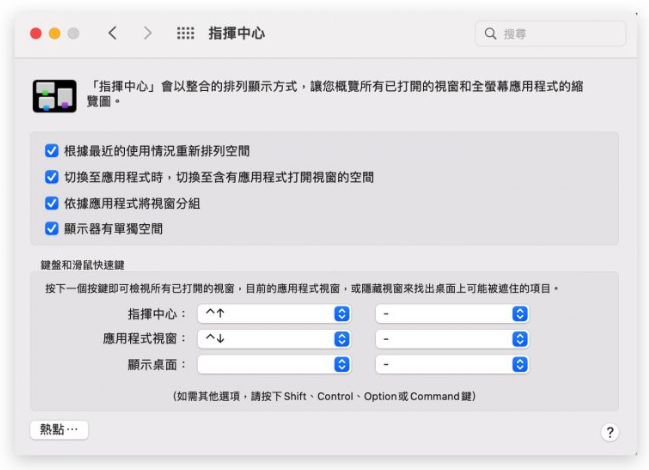
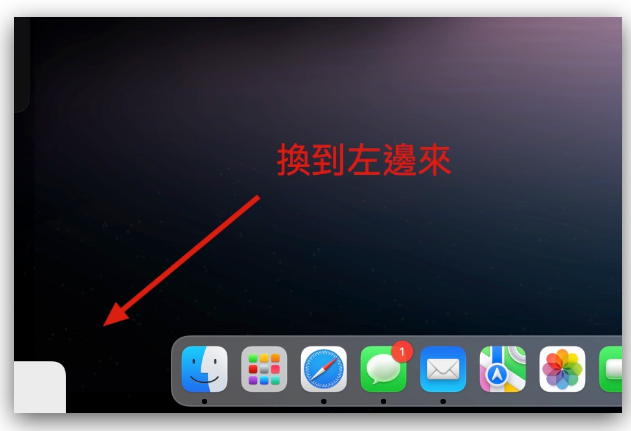
iPad 上的「快速备忘录」开启与关闭设置
在iPad 上同样可以使用快速备忘录,一样嘢可以针对快速备忘录进行关闭与开启的设置,不过因为系统限制的关系,苹果只开放「使用Apple Pencil」的情况下关闭快速备忘录的右下角拖拉功能。
要关闭使用Apple Pencil 时右下角叫出快速备忘录的功能,可以从「设置」→「Apple Pencil」的选项里面,拉到最底部有一个「右下角滑动」的选项,预设就是快速备忘录,点进去以后关闭即可。
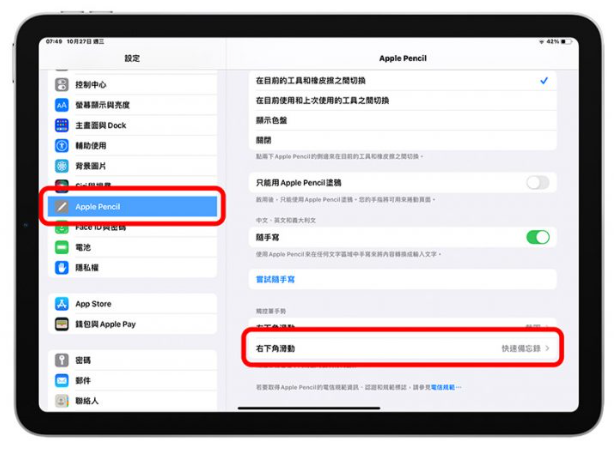
那也是再次提醒,这里将快速备忘录功能开启或关闭后,仅针对使用Apple Pencil 时有效,如果是用手指头拖移的话,右下角还是可以叫出快速备忘录的。