相信不少使用新iPhone 13的朋友,拿到新机第一件事情就是先把新旧iPhone进行资料转移、备份回复,让原本旧手机的资料可以原封不动套用在新手机上。今天就来跟大家分享一下,如何使用电脑,将旧iPhone 的资料转移、备份回复到新iPhone 上。

iPhone 用电脑资料转移、备份回复最稳定,也最完整
使用电脑进行iPhone 资料转移、备份回复的好处
1.速度快,不像iCloud会受网路连线影响
2.备份资料完整,包含几乎所有装置资料和设置
3.稳定性高,失败机率最小
因此会建议各位进行iPhone 资料转移、备份回复时尽量使用电脑操作。不过要注意,iPhone 的电脑备份,不包含以下资料:
1.来自iTunes Store 和App Store 的内容,或直接下载到Apple Books 的PDF
2.从Finder 或iTunes 同步的内容,例如输入的MP3 或CD、影片、书籍和照片
3.已经储存在iCloud 中的资料,例如「iCloud 照片」、iMessage,以及短信(SMS)和多媒体(MMS)信息
4.Face ID 或Touch ID 设置
5.Apple Pay 资讯和设置
6.Apple「邮件」资料
7.「活动记录」、「健康」与「钥匙圈」资料(若要备份这些内容,您必须使用iTunes 中的「加密备份」。)

使用电脑进行iPhone 资料转移、备份回复的注意事项
电脑备份会占用电脑的硬碟容量,要先确认好有足够的空间
iPhone 进行资料转移、备份回复的时候,两只iPhone 的系统版本要一样(例如:旧iPhone 为iOS 15.0.1 ,新iPhone 就必须也将系统更新至iOS 15.0.1,不能是iOS 15.0)
iPhone 用电脑资料转移、备份回复步骤教学
iPhone 用电脑资料转移、备份回复主要有三大步骤:
1.将旧iPhone 的资料备份到电脑中
2.将资料备份转移、套用到新iPhone 中
3.资料备份转移、套用完成,等待App 下载
将旧iPhone 备份至电脑

进入装置页面后,先将「备份」设置成「将iPhone 上的所有资料备份到此电脑」,接着点击「立即备份」。
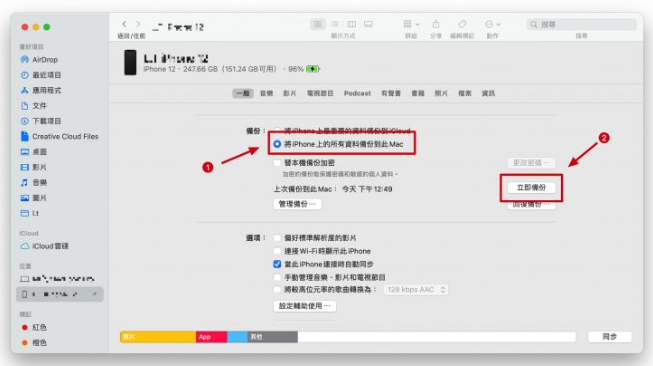
接着就会看到下方的进度条跑条完成,旧iPhone 的备份就算是完成了。
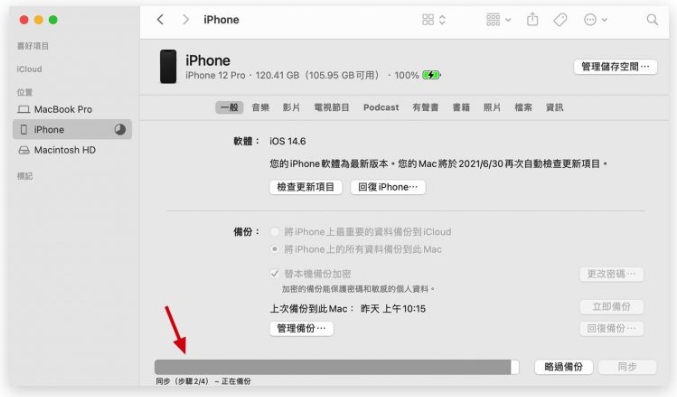
将资料备份转移、套用到新iPhone 中
接着断开旧iPhone 与电脑的连接,并将新iPhone 连接至电脑。一样进到装置页面中,会询问是否要设置成新装置,或是从备份中回覆。这时可以直接选择从备份中回覆,并选择刚刚备份好的旧iPhone 资料。
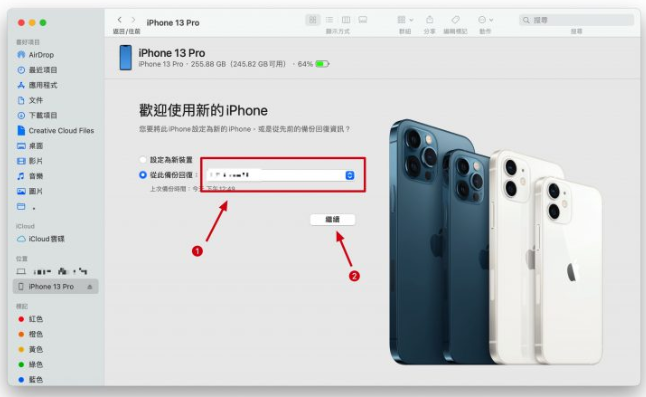
如果不小心按到设置为新装置也没关系,在装置页面中,点击「回覆备份」即可。
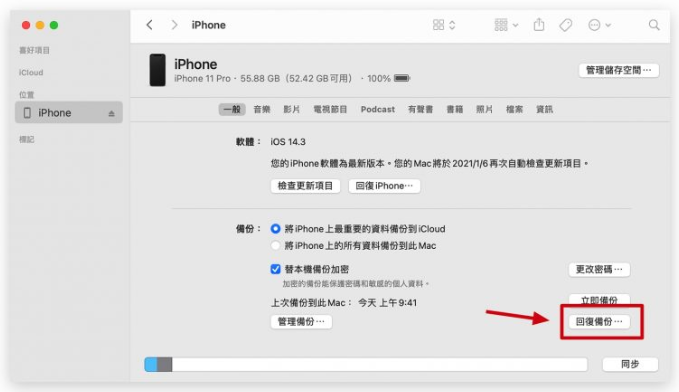
电脑就会开始帮新iPhone 进行资料转移、备份回复。等到旁边的圆圈进度跑完后,就是资料转移、备份回复完成。
资料备份转移、套用完成,重新设置Face ID、Siri 等资料
最后一个步骤,资料转移、备份回复好的新iPhone 这时会开始下载旧iPhone 上的App,并按照之前的方式自动排列好。另外像是Face ID、嘿Siri 等隐私设置不会被转移过来,需要重新设置。到这边为止,新旧iPhone 资料转移、备份回复算是大功告成。







