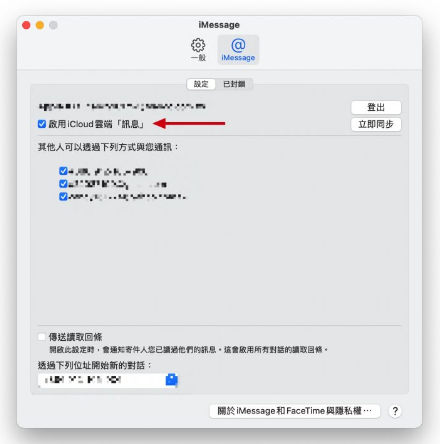iPhone的信息中,其实隐藏了一个非常方便的小功能叫做「信息转发」。透过信息转发功能,在Mac、iPad上也能即时同步在iPhone 收到的SMS/MMS 短信。让你从此以后要输入短信验证码时,再也不用掏手机查看,直接在iPad、Mac 上就看得到。

信息转发让iPhone 短信即时同步到iPad、Mac
每当我们在网络上登录帐号时,有时都会有安全验证,会发送认证码短信到手机上,这时如果没办法即时查看手机上的短信,就会变得非常麻烦。因此本文就是要教大家如何设置信息转发功能,让iPhone 上收到的短信,即时同步到iPad、Mac 上。
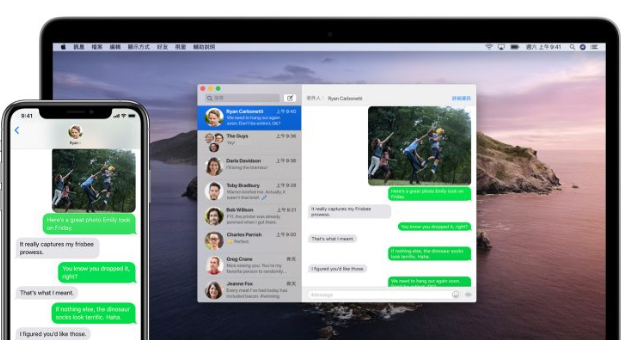
iPhone 短信如何即时同步到iPad、Mac
首先要确定手边的所有装置都是以相同的Apple ID登录iMessage。
iOS、iPadOS 检查iMessage 帐号:打开设置> 信息> 传送与接收,检查登录的Apple ID 帐号。
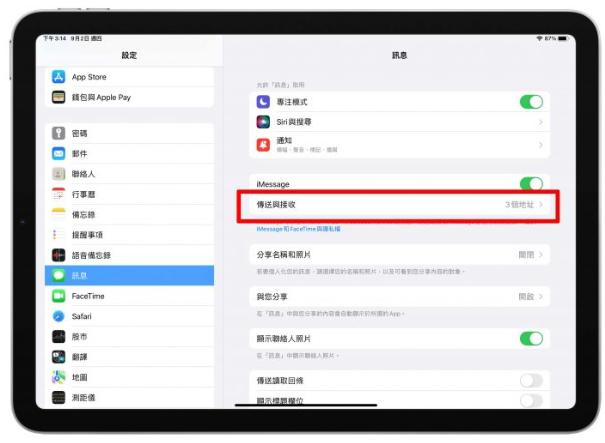
Mac 检查iMessage 帐号:打开信息> 信息偏好设置> iMessage 栏位,检查登录的Apple ID 帐号。
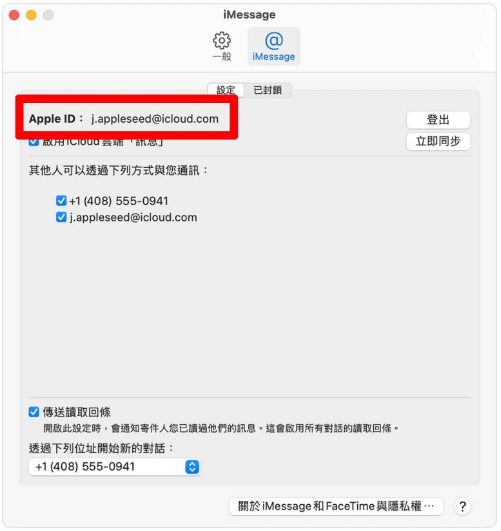
iPhone 设置开启信息转发功能
确认没问题后,就可以在iPhone 上开启信息转发功能。打开设置> 信息> 信息转发> 选择要让哪些装置收到信息。如果Apple ID 未使用双重认证,两边装置上都会显示验证码,请在iPhone 上输入该代码。
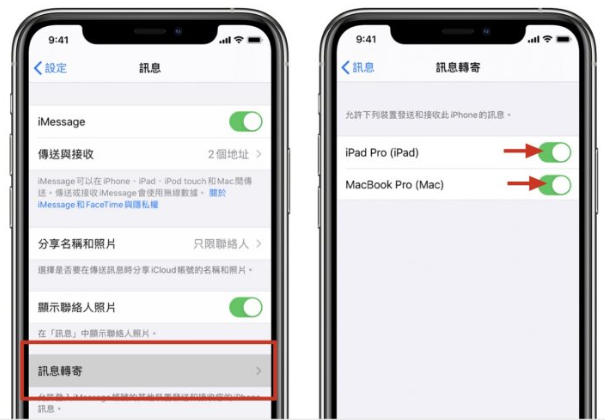
如果在iPhone 上看不到信息转发,打开设置> 信息,将iMessage 关闭再重新开启,然后依序点点击「传送与接收」和「使用Apple ID 传送iMessage」,再用同一个Apple ID 登录。
信息转发设置完成后,只要iPhone 已开机且连线至Wi-Fi 或移动网络,即可在iPad、Mac 上即时接收和传送短信(SMS/MMS 信息)。
开启iCloud 信息,同步完整信息
同时也会建议在iCloud设置中,开启iCloud 信息功能,让整个信息记录保持最新状态,同时也会同步到其他装置上。让你用任何装置都可以传送与接收信息。
iOS、iPadOS 开启iCloud 信息
设置> 点击最上方帐号资讯> 点击iCloud > 开启信息功能。
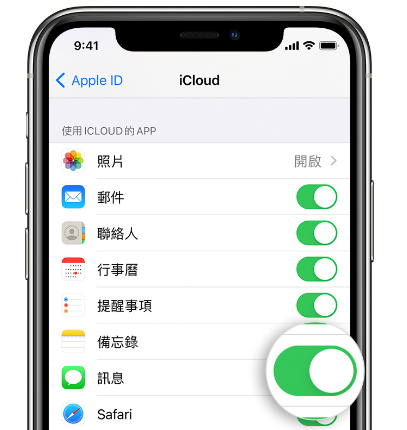
Mac 开器iCloud 信息
开启信息App > 信息偏好设置> iMessage 栏位,勾选启用iCloud 云端信息。