大家对于即将要推出的iPhone 13 都很期待可以看到有指纹解锁的功能,虽然消息指出今年iPhone 13 应该还是不会加入Touch ID,不过其实苹果也提供了利用Apple Watch 解锁iPhone 的功能,或是我们之前也介绍利用「语音辅助」功能也能够替iPhone 解锁.

此外,苹果在iOS 15.4 推出了原生戴口罩也能也能解锁iPhone 的功能,相当方便且实用.
今天果仁就要教大家的事另外一个「利用侧边按钮解锁iPhone」的方法,同样不需要Apple Watch 也不用念出指令就可以在戴着口罩时也能解锁iPhone。
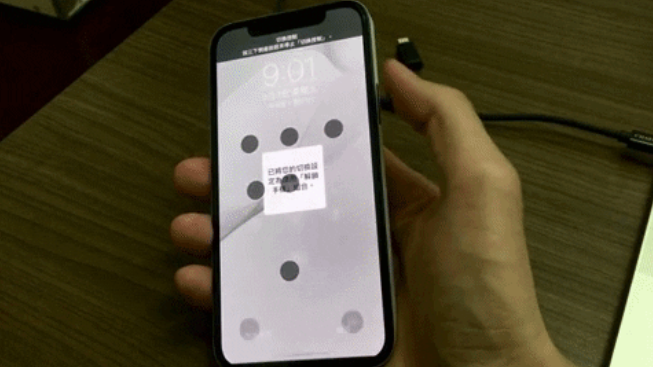
利用侧边按钮解锁iPhone 设置教学
首先,我们要记住不使用Face ID 的情况下,从锁定画面进入到桌面的解锁步骤。以iPhone 12 搭配密码123456 来说,就是当屏幕亮起后:
1.先往上滑,就会出现输入密码的画面
2.在对应的数字上按出正确的密码
完成这两步骤就可以解锁iPhone,所以接下来,我们就要让上述的这些手势能够自动化执行。
我们打开「设置」→「辅助使用」 →「切换控制」的这个功能。
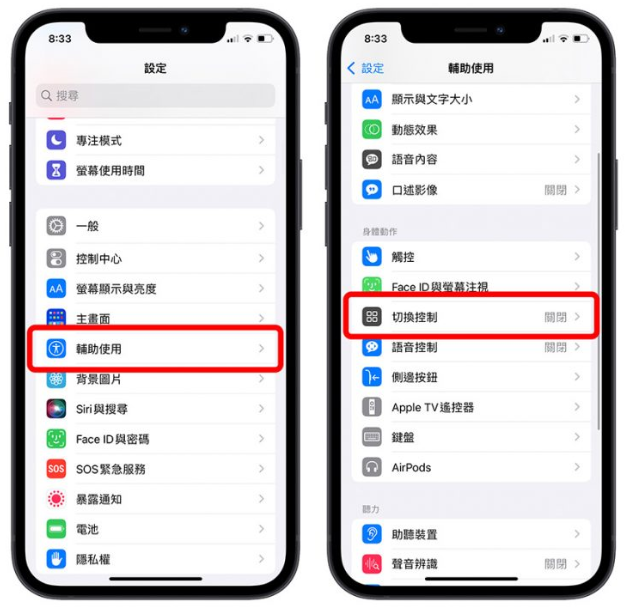
然后点选「组合」→「新增组合」 这个选项。
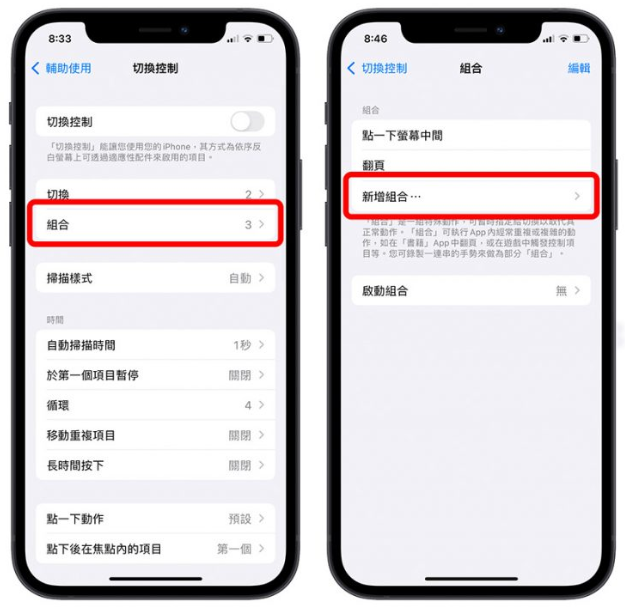
「名称」的地方就随意取一个好认的名称,这里就用「解锁手机」
「切换」这个部分选择「全屏幕」→「自定义手势」。
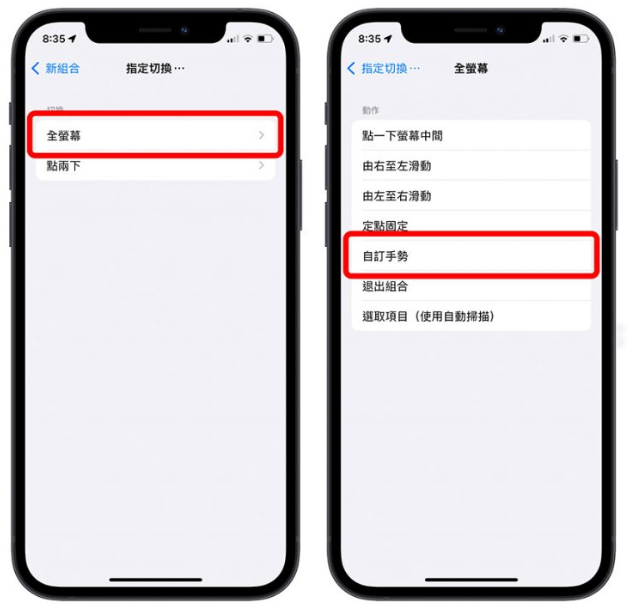
接着就会出现一个灰色的背景,你必须要在这个背景上,一口气做完解锁的手势,就是一开始我们所说的:
1.先往上滑
2.在解锁数字的位置上依序按出正确的密码
首先,我们先把下方的控制项隐藏起来,然后在这个画面上,从底部往上滑,接着按出你的iPhone 解锁密码的位置,这个可能会需要多练习几次,或是找个东西辅助定位。
接着等一下,刚才的功能选单就会再次出现,点击右上方的「储存」。

然后退回到「组合」这个画面,点选「启动组合」,选择刚刚建立的「解锁手机」,这样就完成了整个设置的流程。
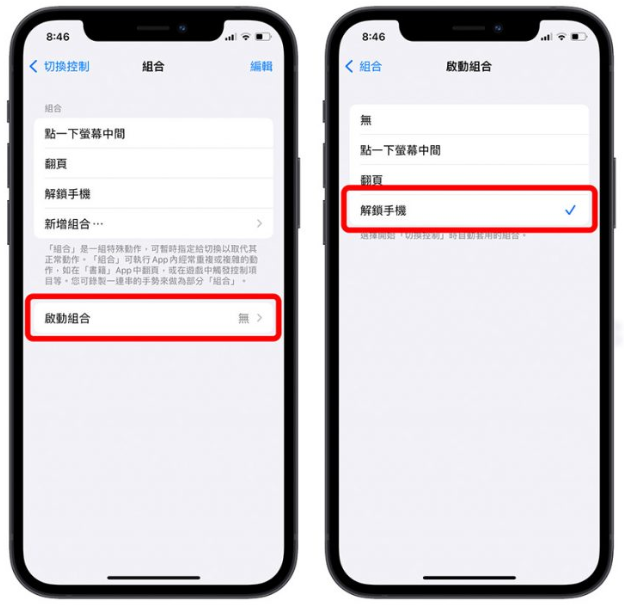
实际利用iPhone 侧边按钮解锁手机
接着我们只要连按侧边按钮三下进入「切换控制」模式,然后点一下iPhone 的屏幕,这样就画面就跑一遍刚刚我们在那个灰色背景上用手指头按过的地方,会自动帮我们上滑,然后叫出数字按钮,然后再根据我们刚刚按的位置,输入密码,这样就可以顺利解锁iPhone 了。
如果在切换控制灰色画面按位置时没有按对,那这边就也会按错,这时只要再按三下侧边按钮,就可以解除「切换控制」模式,回到刚才的「自定义手势」内,重新再跑一次手势。
最后要记得,解锁后,要再按三下侧边按钮,解除「切换控制」模式,才能正常的滑手机。
以上就是这次要跟大家分享,不用Apple Watch、不用念出指令,不用拉下口罩也能快速解锁的方法;或许有人会认为这样没有比拉下口罩快,不过有时候就是不适合拉下口罩,或是只有单手可以操作手机,那就可以用这个方法完成解锁。
而且,在苹果推出更方便的Touch ID 解锁之前,方便与安全可能没办法两者兼顾,所以无论是Apple Watch 解锁、语音解锁,或是利用这次教的按侧边按钮解锁,都只是一种替代方式,大家可以选择自己觉得适合的来使用。






