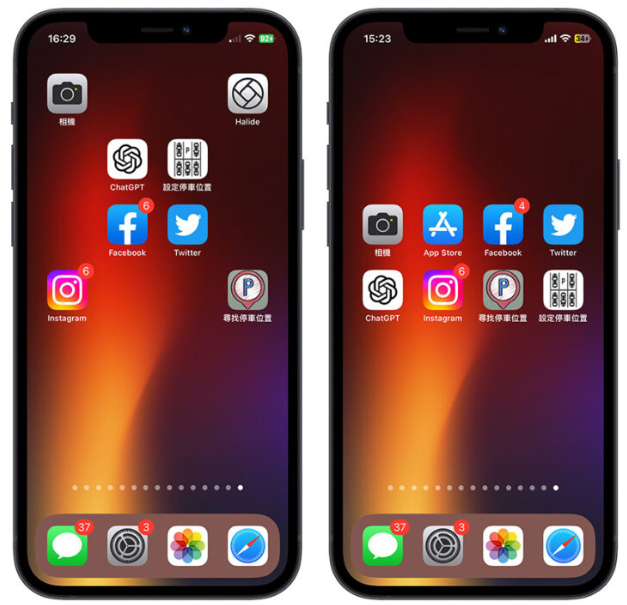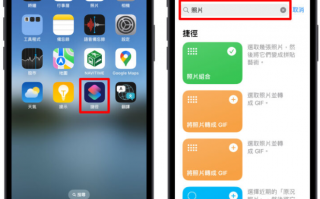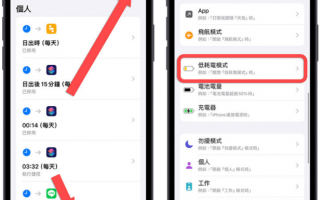iPhone 主画面的App 排列方式一直以来都是从左上网右下一直堆叠排列,直到前几版的iOS 才开放加入Widget小工具,那如果我想要取消iPhone App 自动排列效果,想要像Android 一样可以任意排列的话,可以吗?
今天我们就要跟大家说明,苹果的iPhone 主画面App 图示可不可以取消自动排列;除此之外,我们还要跟大家分享一款好用的App,通过这个App 你就可以让你iPhone 主画面的icon 以你想要的形式排列。
iPhone 主画面App 可以任意排列吗?
简单来说,不行。
苹果从iPhone 推出至今大概15 年左右,一直以来都没有开放让App 图示可以随意排列的功能,都是由左上到右下的这个顺序自动排列。
不过我不确定以前在玩越狱的时候有没有自动排列的功能,但就我所知道的,iPhone 主画面的App 自动排列是没办法关闭的。
iPhone 主画面App icon 其实有方法可以手动排列
因为iPhone 没有开放让大家可以像Android 一样手动随意排列App 的位置,因此就有其他相关的第三方App 通过自带的功能来做到像是App 任意排列的感觉。
这里先给大家看看最终的效果,你可以从下面的图片中看到,我把App 都集中在中间,上面完全是空的。
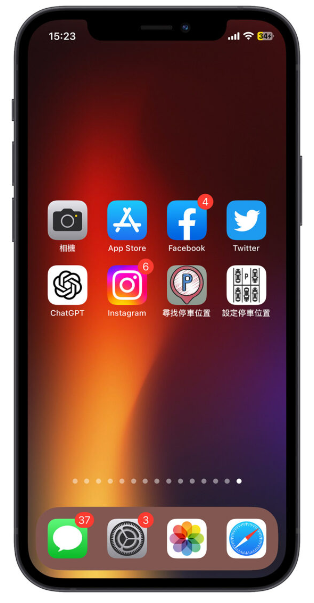
或者你也可以把App 在主画面上随意放置。
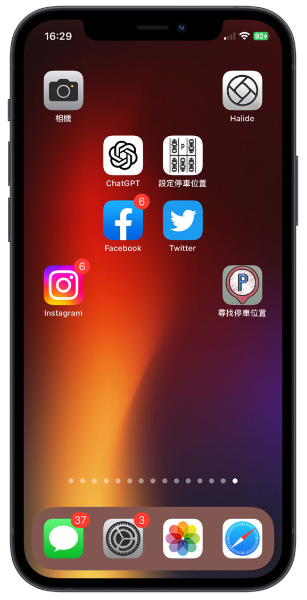
iPhone 主画面App icon 整理与任意排列方式教学
像上面这样的iPhone 主画面随意排列效果,其实是通过Yidget 这款App 搭配iPhone 或是捷径完成的,利用Yidget 制作出每一个App icon 下的主画面区块小截图,然后在捷径的「加入主画面」制作一个可以搭配背景的书签icon,达到看起来是透明的效果。
下面这边就教大家如何操作,最后也会提供App 的下载点给大家下载使用。
第一步:撷取空白iPhone 主画面墙纸
首先,我们长按主画面进入到编辑模式,然后往右滑到最后一个主画面以后再滑一下,就会出现一个空白的iPhone 主画面,在这个画面中通过iPhone 进行截图。

第二步:利用Yidget 建立替代icon 的小图
开启Yidget 这个App 以后,点选下面的「制作」按钮,然后选择刚才我们撷取完的空白iPhone 主画面。
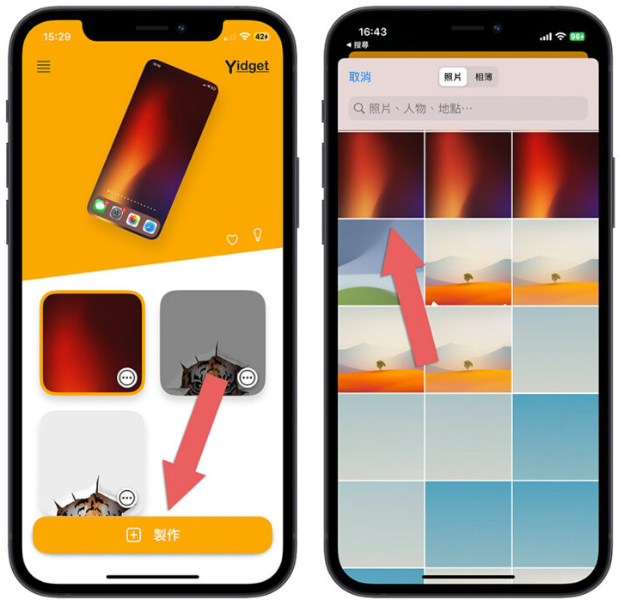
然后按右下角的储存按钮、选择保存,将这个空白iPhone 主画面的背景存到Yidget 里面。
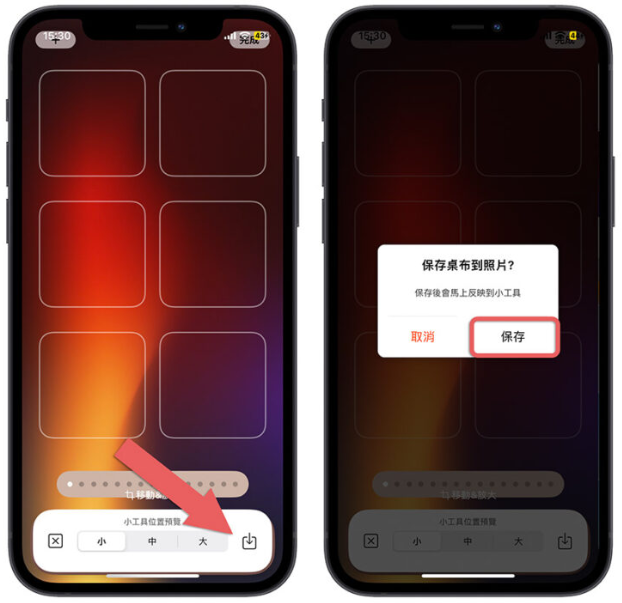
然后点选刚才保存到Yidget 里面的iPhone 主画面,选择「保存裁切过的图片」这个选项。
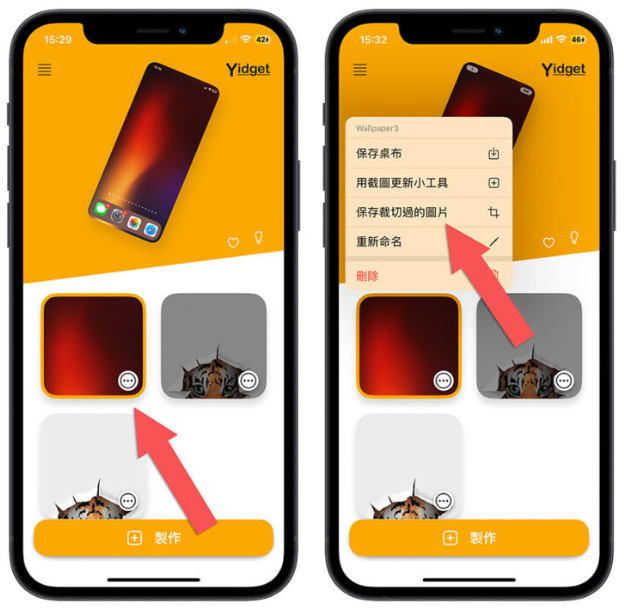
点进去以后往下滑,你会看到icon 的区块,这个区块里面的每一个小图,就是对应到你iPhone 主画面上每一个App 底下的背景。
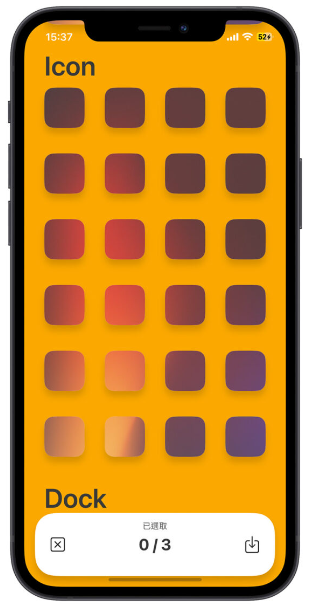
以我上面的例子来说,我想要让iPhone 主画面的上面两排留空,那我就选择上面两排那八个icon 小图并保留。
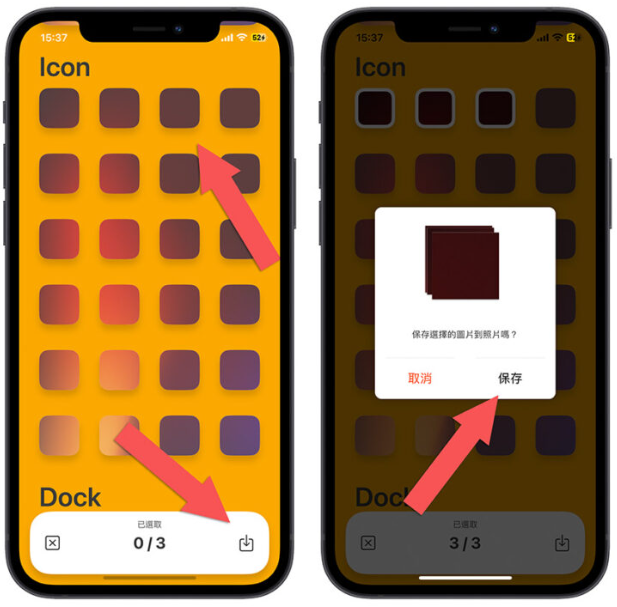
免费版的一次最多只能保存三个icon 小图,所以你要分多次保存,我也不建议一次全部八个都下载好以后再进入下一个步骤,最好就是三个三个处理,至于原因是什么到后面我会说明。
第三步:利用捷径制作空白的书签加入主画面
接着我们打开捷径,制作一个空白的捷径脚本,里面什么内容都不需要增加,直接点选上面的捷径名称,在跳出的选单中,点选「加入主画面」。(旧版捷径App 的加入主画面功能好像在「分享」的按钮里面,大家可以找一下)。
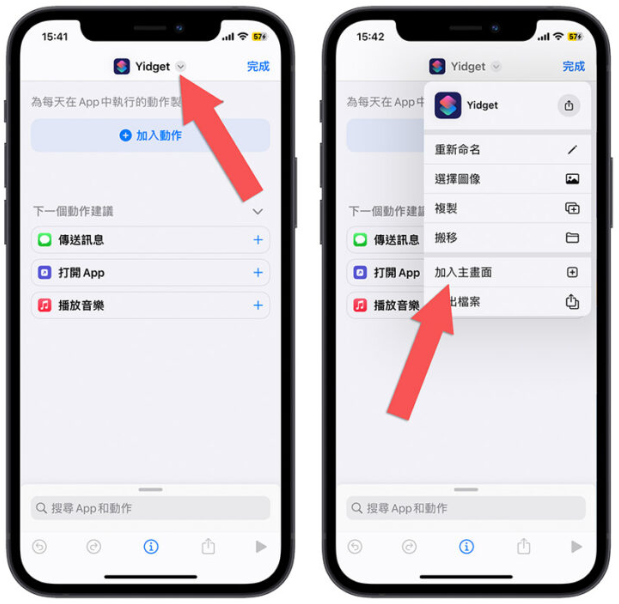
接者把捷径的名称删掉,然后点选右边的那个捷径缩图,进入「选择照片」的功能里面。
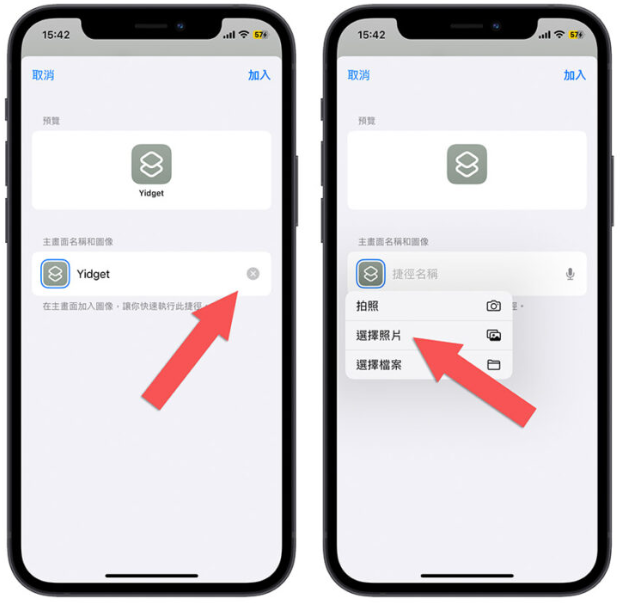
这里面你就选择刚才我们下载好的那三个icon 小图的第一个, 如果你的背景像我这样多半是一大片的颜色,很难分得出哪一个是哪一个的话,就只能一个一个试了,所以我才会说不用一次载太多个icon 小图,避免乱掉。
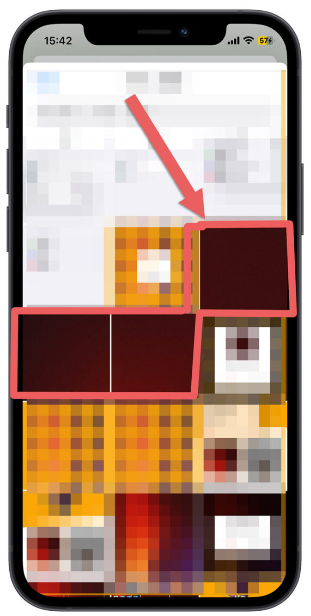
裁切的部分不用做什么,直接按确认以后,点选右上角的「加入」按钮,你就会在iPhone 主画面上看到一个像这样的icon 图案。
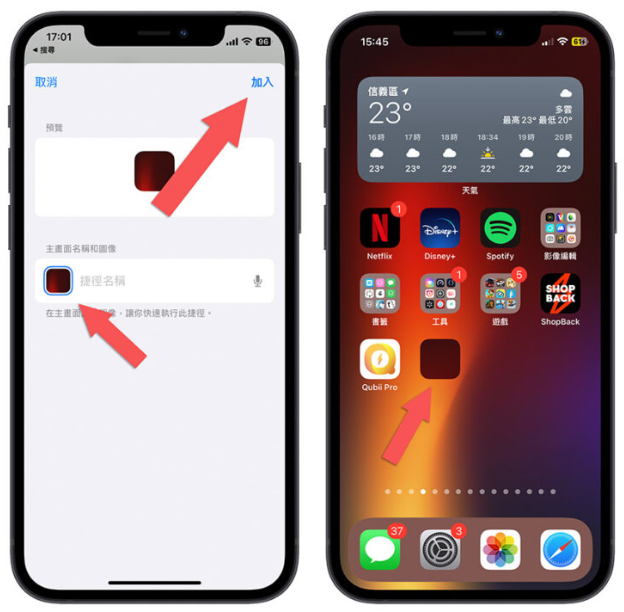
把这个icon 小图移动到对应的位置后,他就会与iPhone 主画面背景融为一体,就会看起来很像是透明的icon。
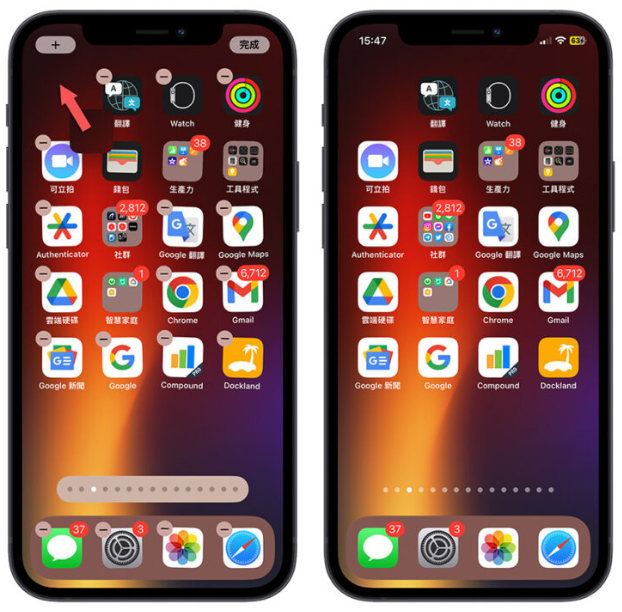
然后依序把每一个对应的icon 小图都用上述的方法制作、排列好以后,原本的icon 就会被挤到后面,看起来就像是iPhone 可以随意排列icon 一样。