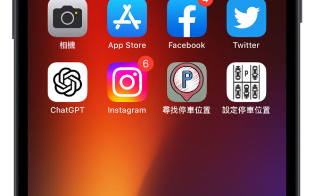有些时候在分享照片或截图时难免需要遮住一些比较敏感、隐私的资讯;而在iPhone上制作照片马赛克其实非常简单,不用另外下载App,即可制作精美好看的照片马赛克,这里就来跟大家分享2 种iPhone 照片马赛克的制作技巧。

iPhone 照片马赛克技巧(一):自带相簿编辑
大家都知道iPhone 的相簿自带一套非常强大的照片编辑工具,其实只要善用这些编辑工具就能给照片做出精美的马赛克;而且步骤非常简单,一起来学!
以这个饮料王测验的截图为例,如果想制作马赛克遮住答案,点击右上角的「编辑」后再点右上角的「画笔图示」。
接着下方的工具列选择最右侧的「+」号制作一个图形、依照要遮住的部分调整图形大小与位置。
然后点击下方工具列最左侧的「图形」选项,选择第一个「实心图形」就会发现图形被填满,到此步骤这张照片马赛克算是制作完成;不过如果想要看起来更精美一点的话,可以再把图形「换色」,制造出融入底图的效果。
点击工具列倒数第二项的调色盘,再选择左上角的滴管工具取样图形马赛克附近的背景颜色,图形马赛克就会融入照片背景中,整体会比较美观,最后完成储存即可。
iPhone 照片马赛克技巧(二):微信 马赛克工具
大家手机里一定会有的微信功能包罗万象,就连制作照片马赛克也没问题!
打开微信 后随便进一个聊天室(怕误传照片的话可以到微信 Keep 来使用),选择发送图片并直接点选要制作马赛克的照片。
就会看到右侧工具列有一项「马赛克/ 模糊」,选择后就会出现马赛克笔刷,涂抹要打码的位置即可加上马赛克。
若觉得照片太小,可以用两指缩放、移动,调整到比较好涂抹的范围;也能选择马赛克形式与笔刷大小来辅助你打上马赛克。
马赛克上好之后点右上角完成,再点下方的储存即可保留这张打码照片(会新储存一张打码后的照片、原本的照片不会有任何影响)。
总结
以上就是iPhone 照片马赛克的制作技巧教学,基本上这2 种方式应该算目前最简单的iPhone 照片打码的技巧;不用另外下载App、上完马赛克后的成品也好看,推荐各位iPhone 用户学起来已被不时之需。