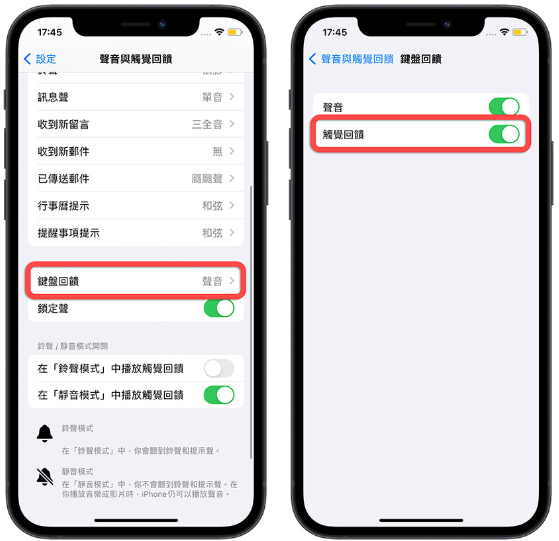在iPhone上打字是一件非常稀松平常不过的一件事情了,但是你知道在iPhone 键盘以及输入方式中,其实也有相当多好用的小技巧可以使用吗?
01. 长按. 可以打后缀
在需要输入网址、输入Email 的情况下,长按iPhone 键盘上的「 . 」按键,就可以叫出「.tw」、「.com」、「.edu」….等等的后缀组合选单,省下打字的时间。

02. 空白键滑动游标
按住空白键后,就可以直接用手指头在整个键盘上滑动,而输入文字的游标也会跟着在文字间移动。
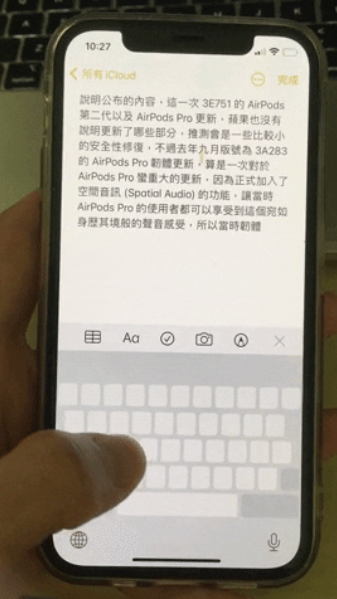
03. 快速切换数字、标点符号
要输入注音或是标点符号时,按住「123」按键不放,就会切换键盘,然后将手指头移动到你要选择的数字或是标点符号上,选择好以后再放开,就可以输入数字或标点符号然后又快速的切换回注音模式。
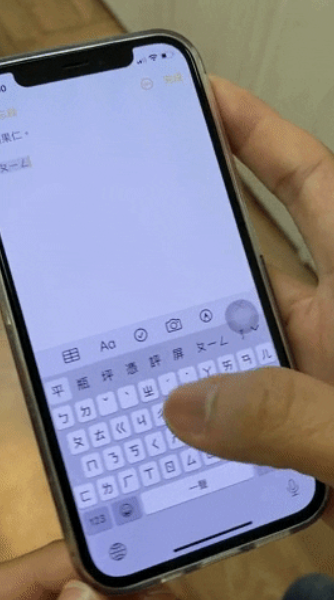
04. 晃动还原输入
在iPhone 打字输入的时候,如果不慎删除了部分文字,或是删掉一些文字后发现想要还原的话,可以通过晃动iPhone 启动还原输入功能,这样就可以把刚刚删掉的文字叫回来。
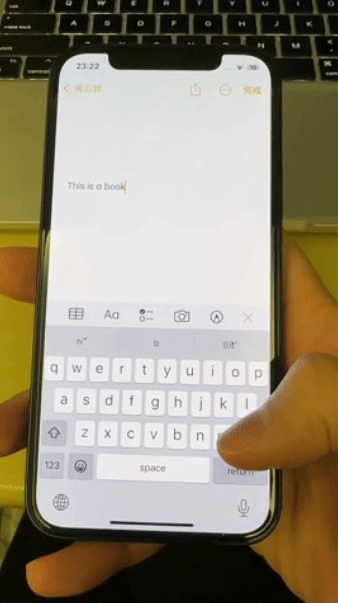
05. 按两下空白键输入句点
在打字的时候,连续按两下空白键就可以打出句点,不需要再额外切换到边点符号的键盘去。
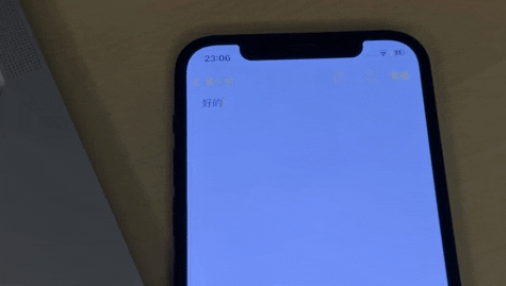
06. 输入其他货币符号
长按键盘的$ 符号,就可以叫出其他货币符号的选单。
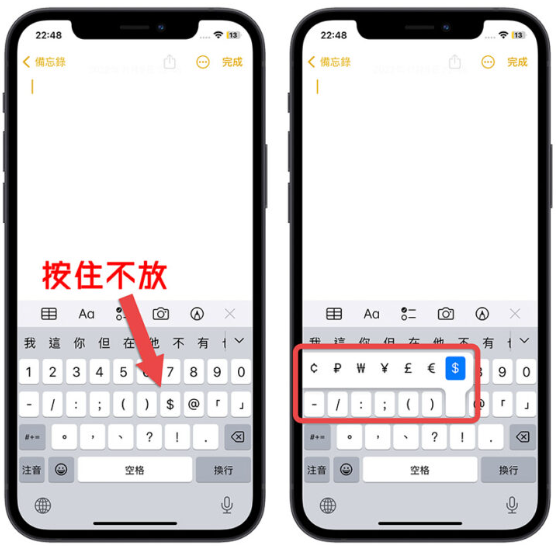
07. 单手键盘模式
在iPhone 键盘上长按左下角的地球符号,就可以叫出单手键盘的选项。
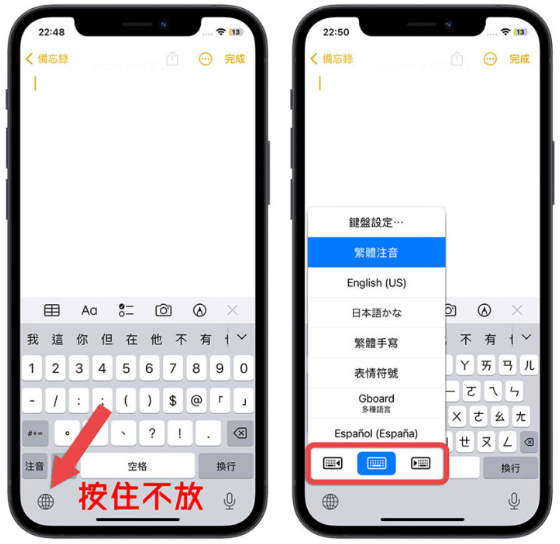
你可以选择要让键盘偏左或是偏右,方便单手操作时可以比较容易打字。
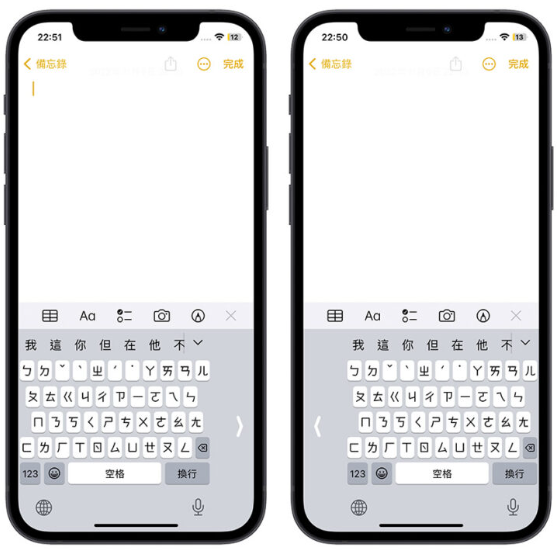
08. 分裂键盘
在具有实体Home 键的iPad 上,只要手指头从键盘中间按住并且往两边分开,就可以把键盘分成左右两块,方便你在横式使用上可以用左右手的大拇指打字。
但是这个功能在比较新的非实体Home 键版的iPad 上已经无法使用了。
09. 浮动键盘
在iPad 的键盘上,按住右下角的键盘隐藏符号,就可以叫出「浮动」功能。开启浮动功能后,键盘会变得小小一个,并且可以自由地在屏幕的任何位置移动,一来可以方便你利用单手的大拇指来输入内容,二来也可以显示更多的屏幕画面。

10. 下滑输入
在iPad 的键盘上,你可以在键盘的任意按键上往下拉,就可以输入那个按键所对应的符号或是标点符号。

11. 滑动输入
如果你在iPhone 的键盘上输入英文的时候,可以利用滑动的方式来输入英文单字,而不用一个字一个字的按。
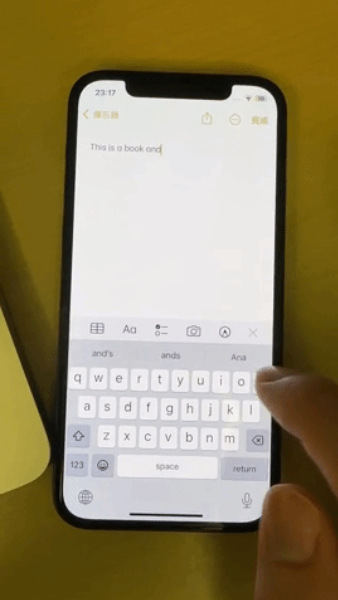
这个方式目前还不适用中文输入法,如果想要用滑动的方式输入中文,可以使用百度 所推出的Gboard 这款App。
12. 使用替代文字快速输入
使用快速替代文字可以让你只要打短短的几个字,就可以完成一长串单字的输入。
前往「设置」→「一般」→「键盘」功能。
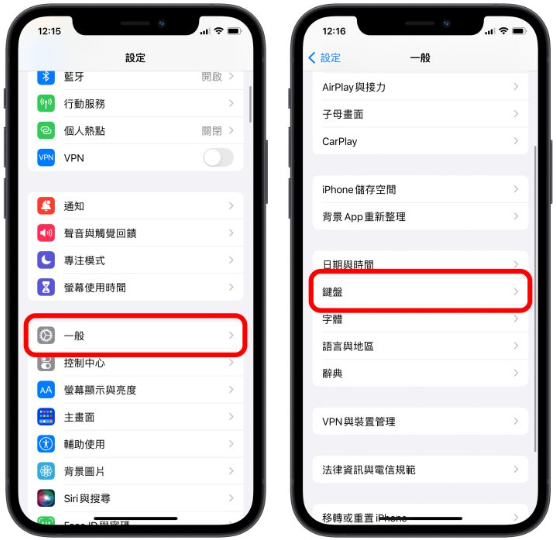
选择「替代文字」,并点选右上角新增一组替代文字。
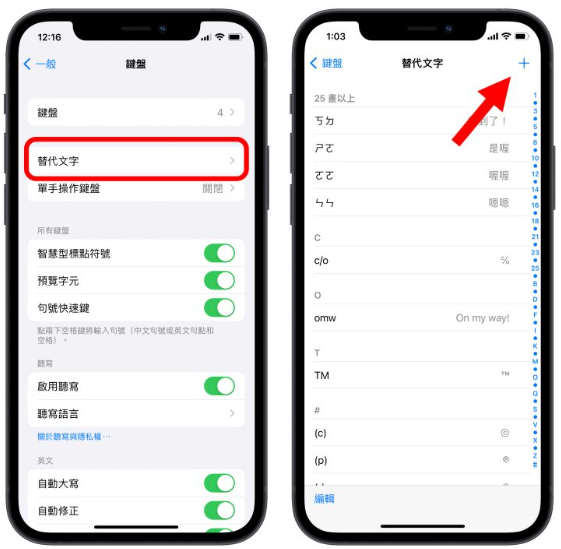
你可以输入「ㄨㄉㄌ」,并且将这一串字指定为「我到了」,这样日后你直接打这三个注音,就会带出「我到了」的选项给你。
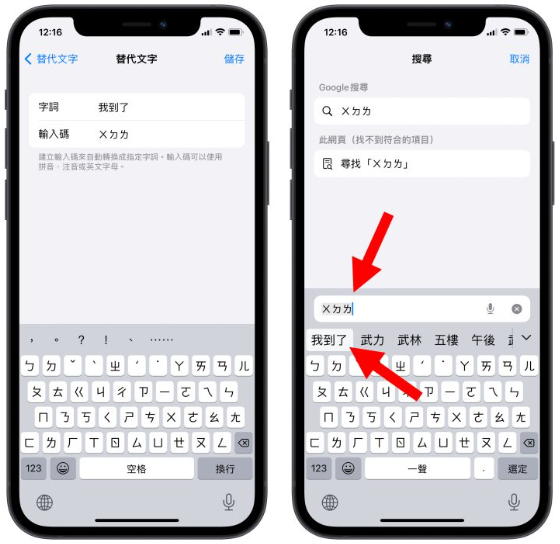
13. 开启打字震动回馈效果
在更新到iOS 16 以后,你可以开启打字震动回馈效果,在你打字每按下一个按键的同时,iPhone 也会跟着震动一下。