苹果近日正式上线了新版的iCloud 网页,虽然目前还不是正式版,只是提供Beta 给大家提前体验、测试,但相较于目前正在服役的正式iCloud网页版,新版的iCloud 页面具有全新的界面,提供更多弹性的操作以及排版,整体来说更像是一个控制中心的感觉。
01. 使用区块式模组化排列
新的iCloud 网页版采用区块式模组化排列,在页面上以一块一块的区域显示不同的功能,包含邮件、iCloud 档案、备忘录、日历….等。
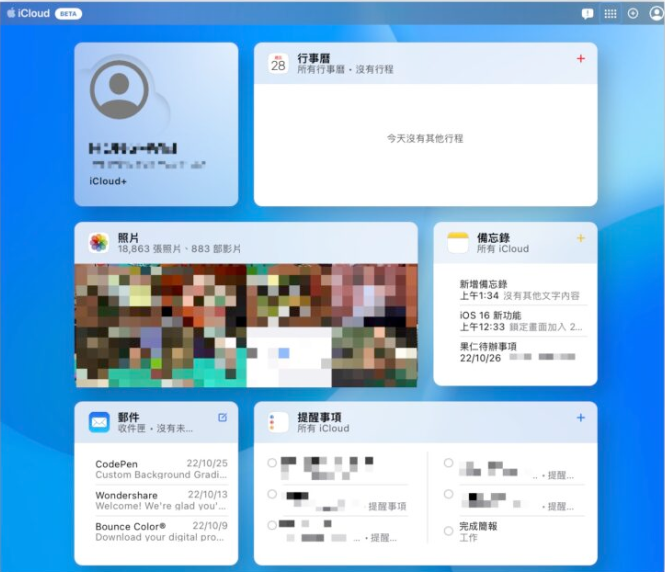
相较于旧版的iCloud 网页版只在首页显示了App 的图示,点进去以后才可以看到内容,新版的iCloud 网页版更可以一目了然的快速了解每个项目里面有哪些内容。
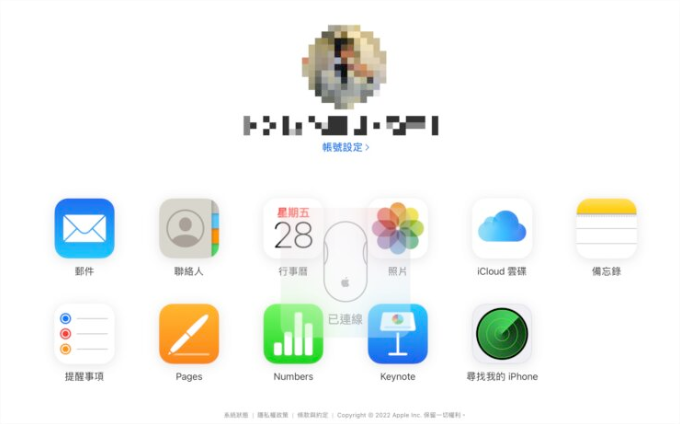
02. 自行新增、编辑区块内容
你可以自行安排每一个区块要显示的内容。通过最下面的「自定义首页」功能,然后点选每个区块右上角的编辑按钮,就可以改变每个区块要呈现的项目。
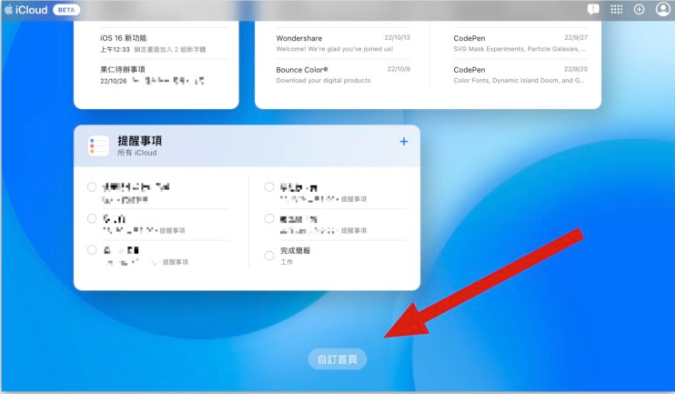
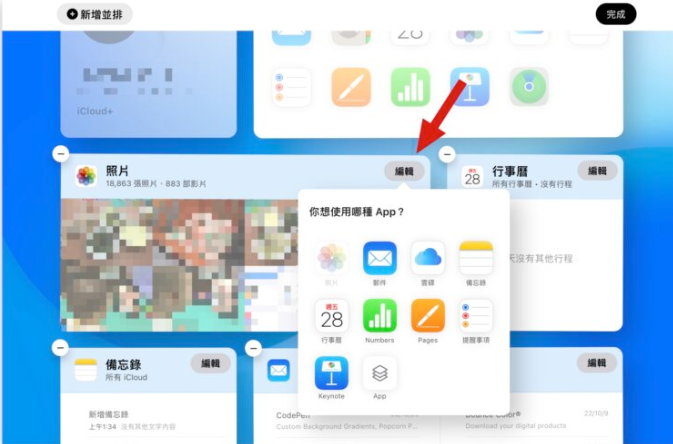
你也可以自行加入新的区块,在编辑模式下,左上角会有「新增并排」的选项,点一下载选择想要新增的区块项目,就会从最下方加入新的区块。
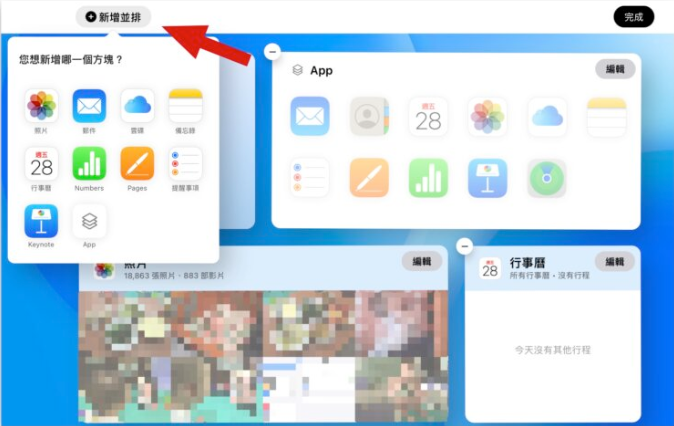
03. 自行排列区块位置
在编辑模式下,你可以随意地移动每个区块,你可以把比较重要想要第一眼就看到的内容(例如日历、提醒事项)移动到比较上方的位置。
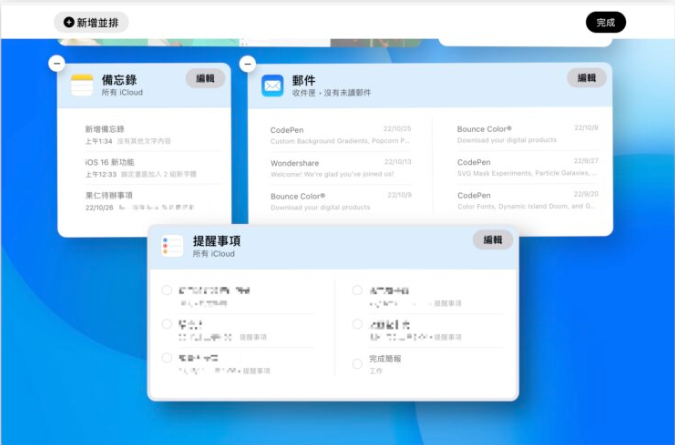
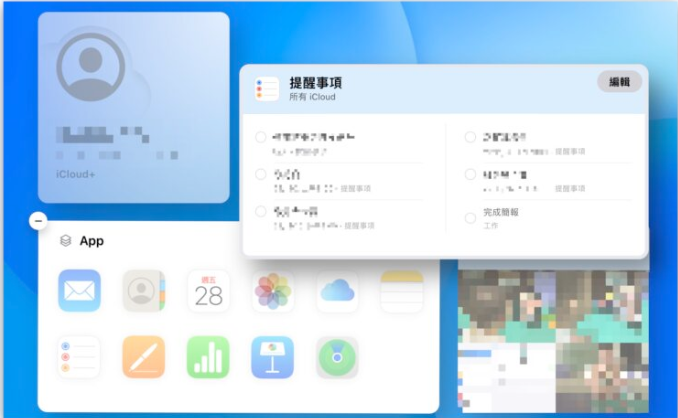
04. 快速执行App 操作
在iCloud 网页版内提供了照片、邮件、iCloud 档案、备忘录、日历、提醒事项、Numbers、Pages、Keynote 这几款App 的网页版,你可以直接从每个项目的区块执行简单的操作。
例如你可以直接在邮件的区块右上角点选「撰写新信件」的按钮,就会帮你开启iCloud 网页版的邮件功能并且打开新信件的编辑画面;点选备忘录的项目,就会直接打开那一则备忘录的详细内容。
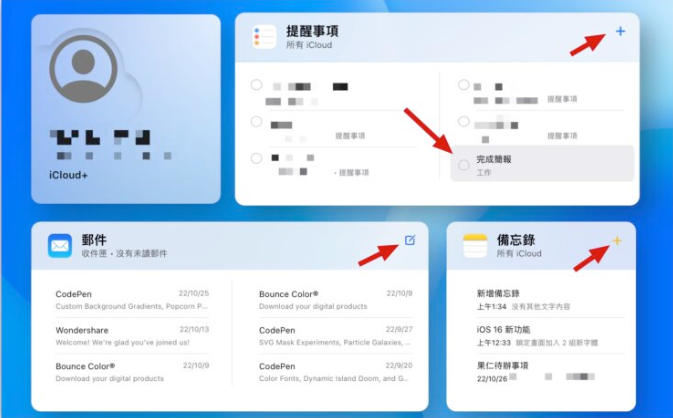
05. 快速存取个人Apple ID 进阶设置
在新版的iCloud 网页版中,可以直接通过右上角的选单,存取像是「隐藏我的电子邮件」、「私密转送」等功能。
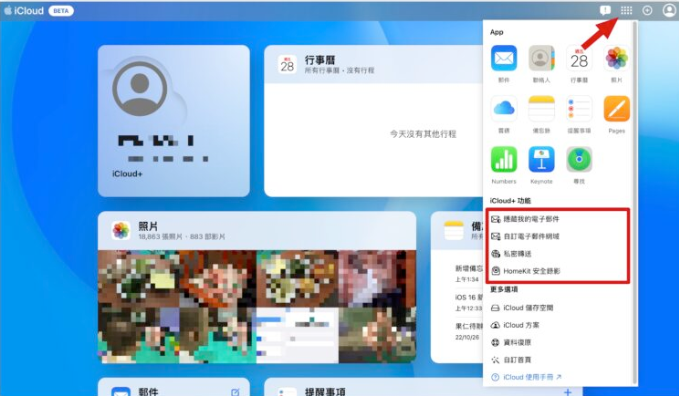
这些功能在旧版iCloud 网页版中,原本都是需要先点进「帐号设置」的页面中才能选择。
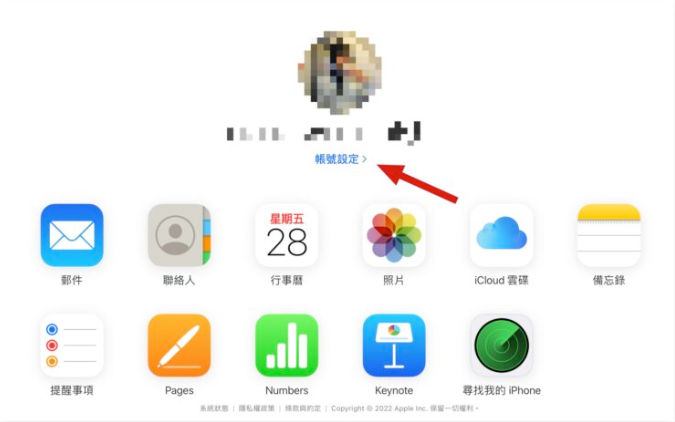
06. 全新设计的Apple ID 页面
新版的iCloud 网页版具有全新设计的Apple ID 页面。
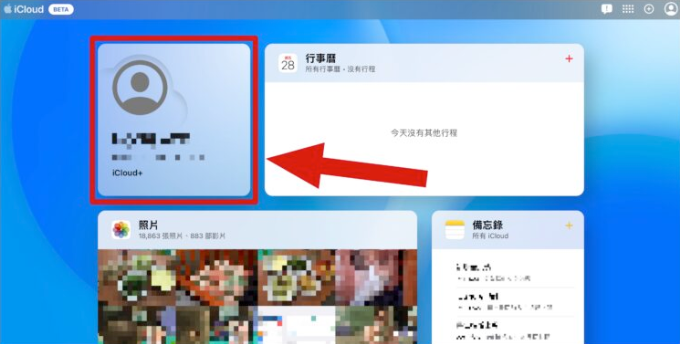
点开个人Apple ID 的区块后,在个人Apple ID 页面上,会以不同颜色的卡片来显示你的方案等级,基本的免费5GB 是蓝色的卡片、200GB 则是紫色的卡片。
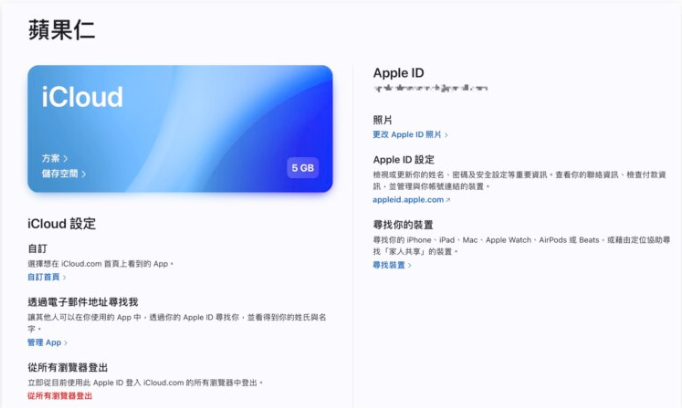
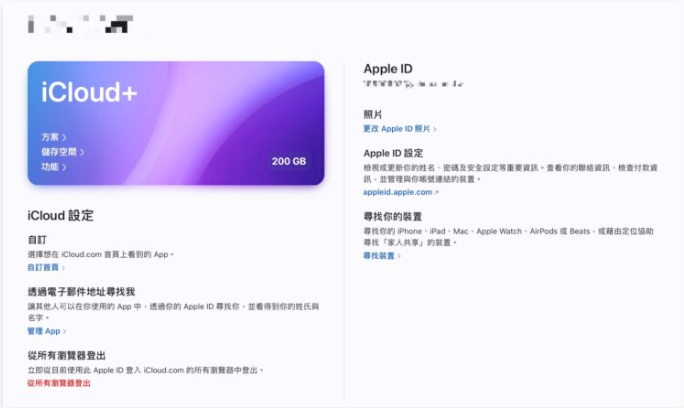
此外,在上方的部分也有快速选单,可以让你在不同的功能中切换。
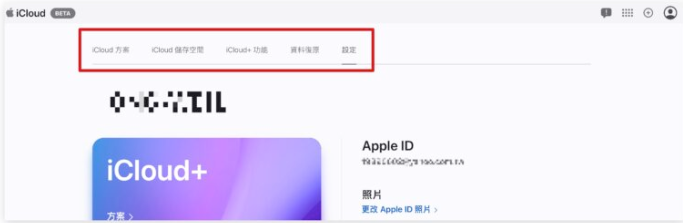
07. 提供更详细的项目资讯
在新版iCloud 网页版中,提供了更详细的内容资讯,例如iCloud 中有几张照片、视频,iCloud 备份了多少部装置….等。
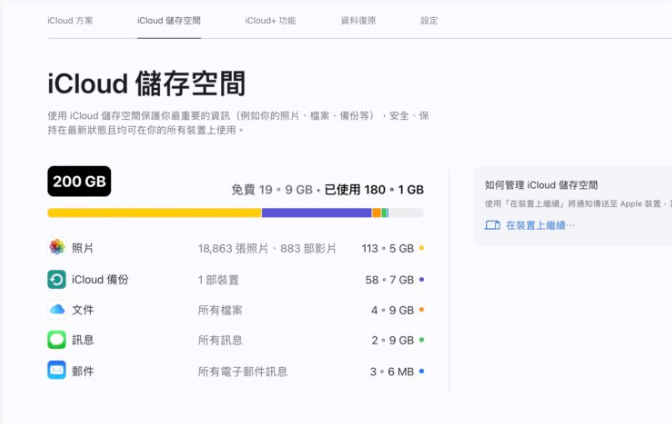
使用了几组隐藏我的电子邮件、几个自定义网域也直接显示出来。
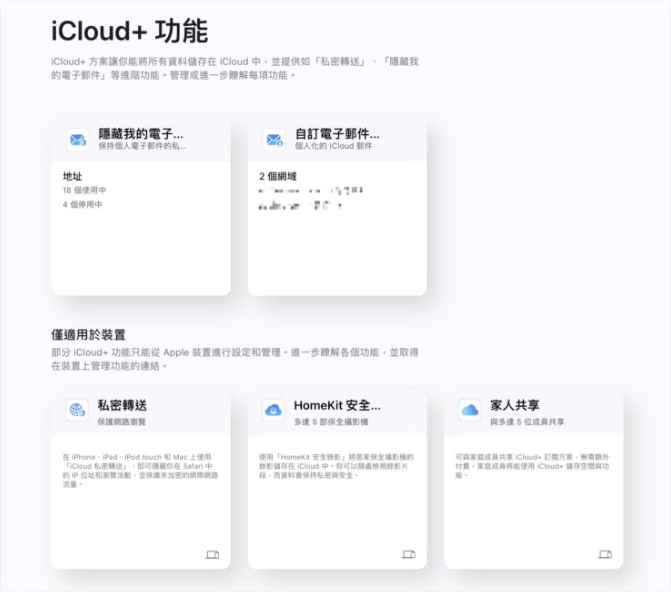
iCloud 方案所提供的内容也详细的在新版的iCloud 网页版中提供。
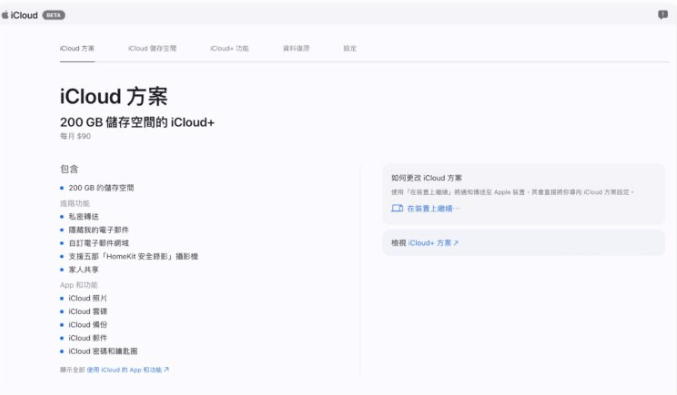
总结
以上就是这次要跟大家介绍的iCloud 全新网页版的7 大特色,我自己是觉得新版的iCloud 相当好看,模组化的设计可以自己排列、选择想要的功能,而且互动性很高,都可以很快的开启相关的功能,虽然现在还只是Beta 版,在执行上偶尔会有不顺、卡住的状况,但是整体而言是蛮期待的正式使用的。






