有在使用iPad的人,你知道如果想要保留iPad 当下的画面要如何屏幕截图呢?iPad 的屏幕截图方法跟iPhone 屏幕截图方法是一样的吗?今天我们就要教大家2 个超级实用,可以一秒完成iPad 屏幕截图的小技巧。
iPad 屏幕截图技巧1:音量键与电源键/HOME 键屏幕截图
如果要在iPad 上屏幕截图的话,可以分成有HOME 键的版本以及没有HOME 键的版本两种来看。
没有HOME 键版本iPad 屏幕截图
全屏幕的iPad 因为没有Home 键了,所以要做到屏幕截图的话,必须要同时按下「电源键」+「音量调整键」,就可以把当下的屏幕画面内容保存起来,完成iPad 屏幕截图的效果。
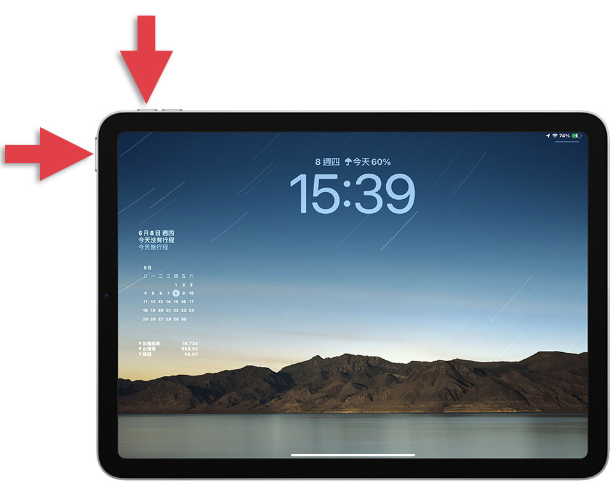
有HOME 键版本iPad 屏幕截图
如果你使用的是iPad 9、iPad mini 5 或是更早期版本的iPad,还保有HOME 键的话,就可以通过同时按下「HOME 键」+「电源键」来完成iPad 屏幕截图。
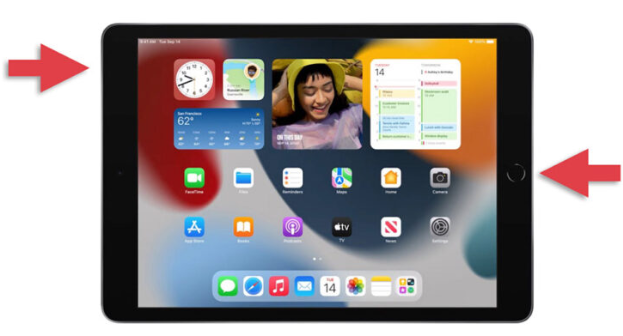
iPad 屏幕截图技巧2:Apple Pencil 从热点快速屏幕截图
除了通过实体按键可以对iPad 屏幕截图以外,如果你有触控笔的话,当你使用触控笔的同时也可以对iPad 屏幕截图。
首先要先确定Apple Pencil 的热点功能是否有开启,当你的iPad 与Apple Pencil 处于配对状态下,开启「设置」App,选择Apple Pencil 这个项目。
往下滑你会看到「触控笔手势」这个区块中,确认「左下角滑动」被设置为「截图」。
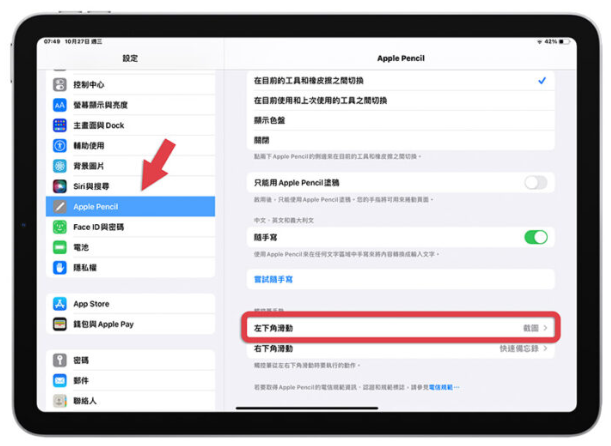
确定好Apple Pencil 的热点功能有开启以后,你就可以在任何情况下,利用Apple Pencil 从iPad 左下角往中间拉过去,这样就可以把当下的画面截图下来。
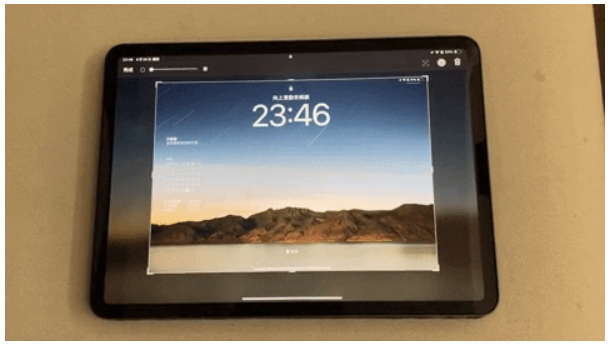
通过这种方式达到iPad 的屏幕截图,你就不需要在使用Apple Pencil 但是有需要屏幕截图的时候,还特地放下Apple Pencil 或是调整握笔的姿势,然后又要再多伸出一只手去按下iPad 的电源键和音量调整键来屏幕截图了。
iPad 屏幕截图2 个实用的快速技巧
以上就是这次要跟大家分享关于iPad 屏幕截图的2 种方法,第一种就是通过实体按键的方式来完成iPad 屏幕截图,按下电源键+ 音量调整键就可以做到iPad 屏幕截图,那如果你是有HOME 键的iPad,就可以通过HOME 键+ 电源键的方式来完成iPad 屏幕截图。






