最近iPhone 13陆续在出货了,很多人在未来的数周内也会收到订购的新iPhone,但是旧iPhone 上的资料这么多,该如何完整带到新iPhone 上呢?这篇就要教大家把旧iPhone 上的资料转移到新iPhone 的资料转移方法。
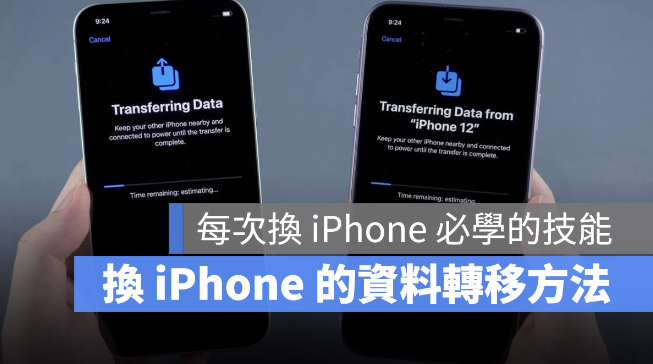
这里要介绍3 个方法:
1.利用电脑转移iPhone 资料
2.利用「快速启用」功能转移iPhone 资料
3.利用iCloud备份回复功能转移iPhone 资料
1、利用电脑完整备份、复原转移iPhone 资料
最完整的iPhone 资料转移方法,就是将iPhone 利用连接线接上电脑后,利用备份回复的功能来进行资料的转移。
只要将旧iPhone 上的资料利用Finder 或是iTunes 备份到Mac或PC ,再把新iPhone 连接到这台电脑,同样开启Finder 或是iTunes,如果是全新或是重置过的iPhone,那系统就会询问你是否要将旧的iPhone 资料回复倒新的iPhone 上,如果不是全新的,就可以利用「备份回复」功能来将刚才备份的内容都转移到新iPhone 上。

2、利用「快速开始」转移iPhone 上的资料
这个方法适用于iOS 版本为12.4 以上的机型,并且两只手机的蓝牙都已经开启,并且连上相同的Wi-Fi。
然后将你的新iPhone 靠近旧的iPhone,就会跳出询问你是否要设置新iPhone 的信息。
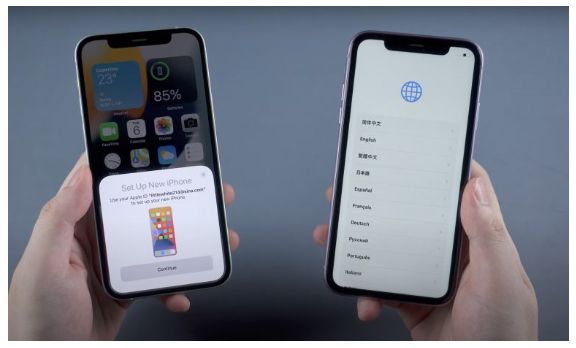
点选继续后,在旧iPhone 上会开启相机扫让你描新iPhone 上出现的粒子团动画。
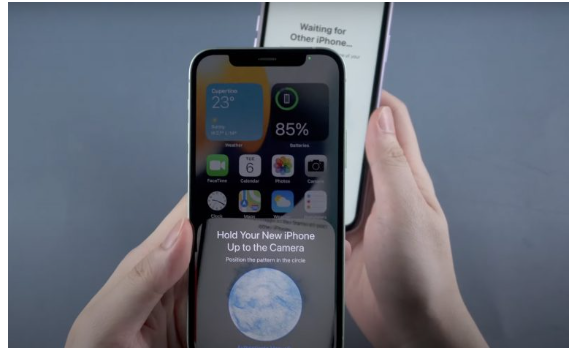
等系统识别成功以后,也会要求你入旧iPhone 的密码,以及FaceID 等这些无法从旧iPhone 带来的相关设置。
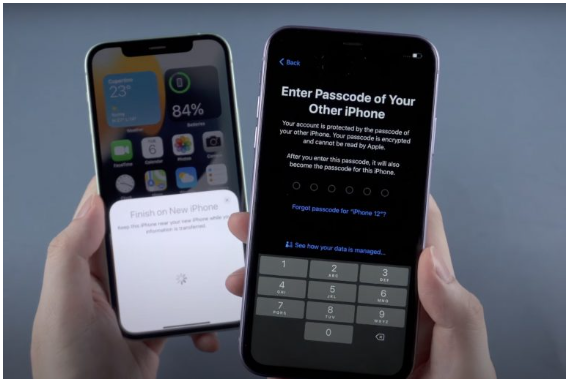
也会提示你iPhone 资料转移大概需要多少时间,这个依照每个人手机内的东西多少而定。
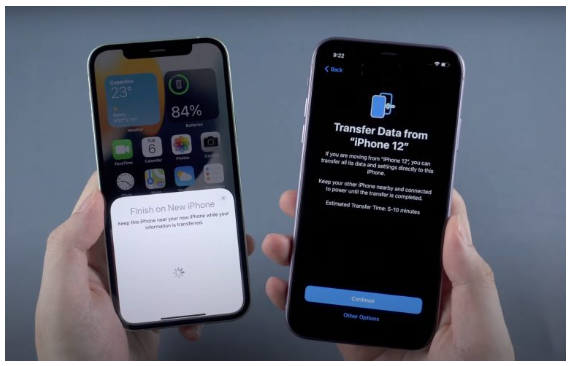
接着在完成一些设置,例如是否愿意跟Apple 分享你的改善资讯….等,然后就会开始自动将旧iPhone 的资料带入新iPhone。
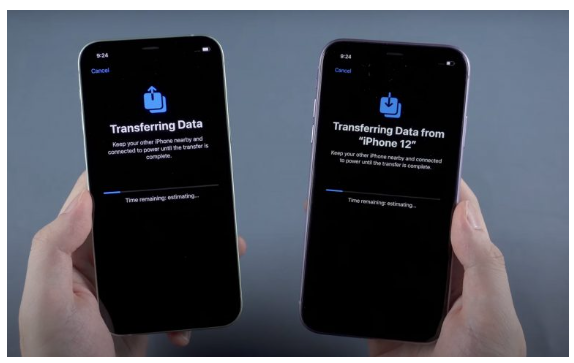
备份完成可以进入到iPhone 主画面以后,系统还是会继续在背景把旧iPhone 上的App 都下载回来,其他像是通用的设置、联络人资料这些也都会被带过来,可以说是相当完成的iPhone资料转移。
3、利用iCloud 备份复原来转移iPhone 资料
第三个要介绍的是利用iCloud 的备份回复功能来转移iPhone 资料,这个方法与第一个利用电脑备份后再回复的概念是一样的,只不过这是将旧iPhone 内的档案备份到iCloud 上,再下载回来。
先到「设置」→「Apple ID」选项 →「iCloud」的这个功能下。
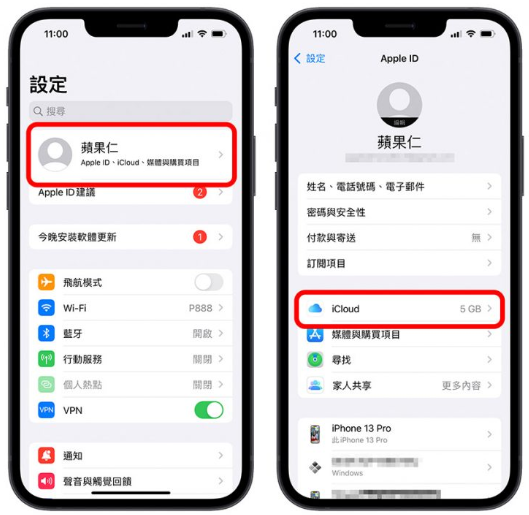
然后选择「iCloud 备份」 → 「立即备份」,这样就可以开始把iPhone 内的档案备份到自己的iCloud 上,那如果iCloud 空间不足怎么办?这么我们后续会再跟大家说。
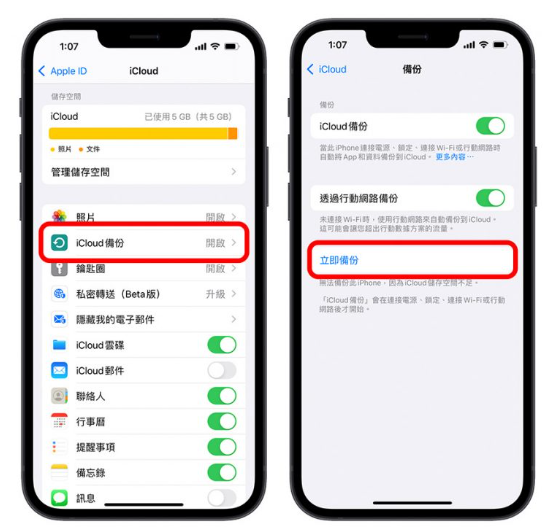
然后当我们要设置新的iPhone 时,选择「从iCloud 备份回复」这个功能。
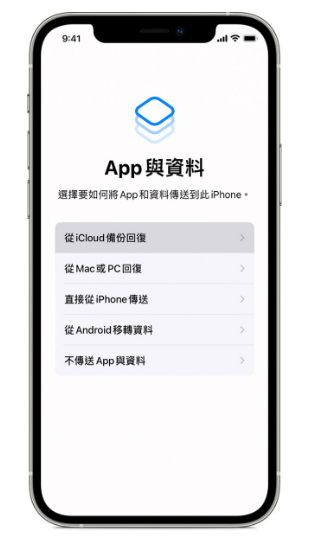
接着会让你选择你要回复的iCloud 备份是哪一个,选择好以后,就会开始进行备份的回复作业。
那如果iCloud 空间不足怎么办?
如果是因为要进行iPhone 资料转移,但是iCloud 资料不足的话,苹果在iOS 15 起,也提供了暂存的iCloud 空间给使用者做资料转移,但如果你的iCloud 还有空间的话,就还是会以你自己的空间先使用为主。
如果想要使用苹果提供的暂存空间,可以进到「设置」→「通用」→最下面的「传送或重置iPhone」这个选项里面进行设置。
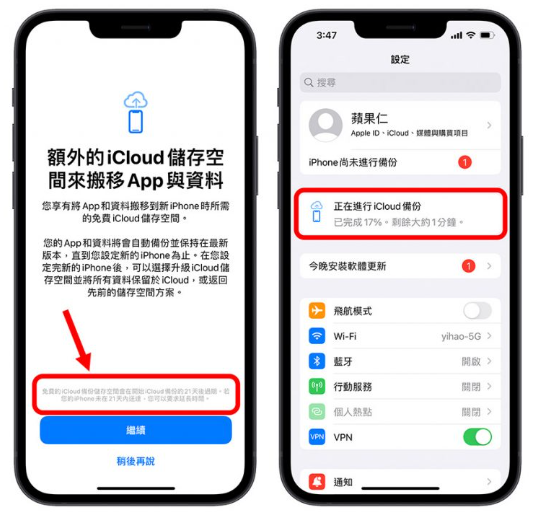
利用这个方式建立的转移资料的档案有21 天的存放期,期满才会移除,而且你也无法手动删除,所以建议真的是iCloud 空间不够的人再使用,否则还是用上述的iCloud 空间备份回复方式比较好,至少备份的档案用完了还可以删掉,不占用iCloud 的空间。
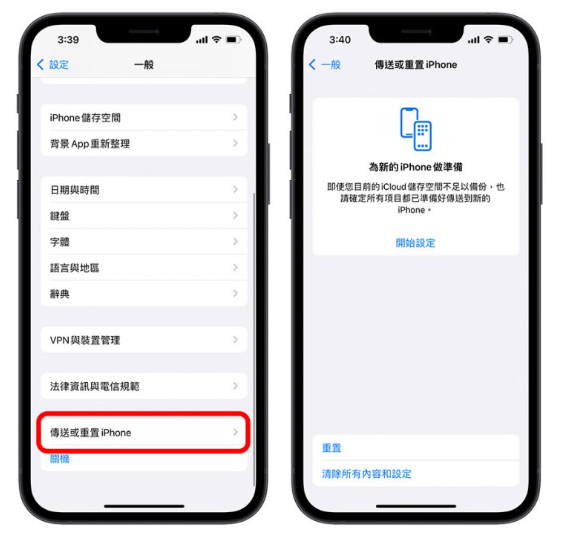
如果你的iCloud 空间够用,但还是用这个方式备份的话,那么系统会优先使用你的iCloud 空间,而且这些被用掉的空间还会被占用至少21 天才会释出。
iPhone 的转移资料其实看似复杂,但其实一点都不难,很多事情Apple 都已经帮我们想好了,而其中比较推荐的还是利用电脑备份回复的方式来转移资料,因为多半的经验告诉我们,利用这种方法备份回复稳定性较高,资料的完整性也较足够;至于利用iCloud 备份回复或是「快速启用」的方式就是便利性比较高,不需要特地准备一台电脑就可以用。






