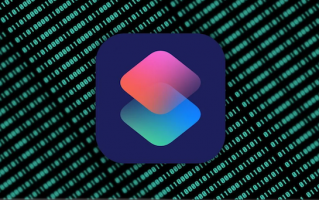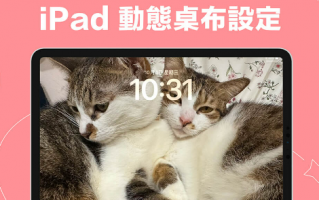苹果从iOS 11 开始就在原厂相机中导入QR Code扫描功能,经过6 年的小修小补在今年iOS 17 中QR Code 扫描功能虽然变化不大,但却更加顺手好用;来带各位看一下改进重点,顺便教各位3 招iOS 16就能用的iPhone条码扫描技巧。
iOS 17 相机扫描QR Code 连接会固定不动
在目前iOS 16 的环境下扫描QR Code 时扫描结果(黄色泡泡对话框)是会随着镜头移动的,所以只要手拿不够稳就容易发生点不准的窘境。
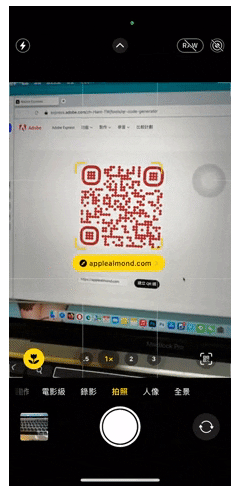
而苹果这次在iOS 17 中悄悄改善了相机扫描QR Code 的使用体验,扫描出来的黄色泡泡对话框会直接固定在画面的下方,方便用户点选;虽说改进幅度真的不大,却能够有效提升用户体验。
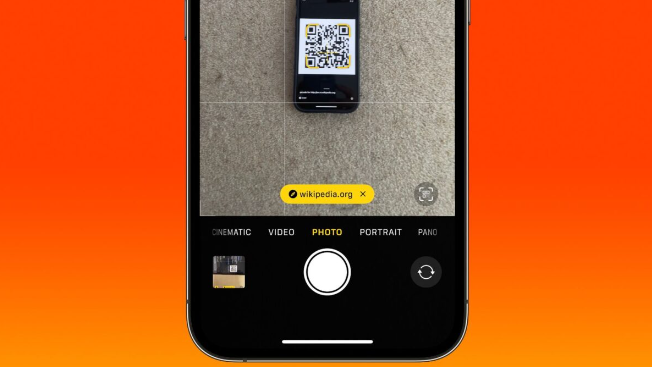
不过因为iOS 17 还要测试一阵子才会正式推出,所以这边先来跟大家分享iOS 16 中3 个方便的QR Code 扫描技巧。
iPhone QR Code 扫描后移走镜头也能用
首先大家应该会有个迷思就是「镜头一定要一直对着QR Code 才扫的出来」,其实在iOS 16 中扫描到QR Code 后移走镜头也没关系,黄色泡泡对话框会停留在画面底部约5 秒钟的时间。
等于iPhone 不用一直对着QR Code,有扫描到就可以拿开了,短时间内仍可以取得扫描结果。
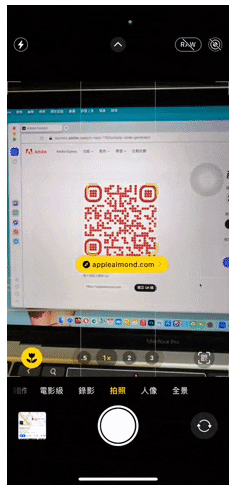
iPhone QR Code 扫描,右下角小icon 方便又多功
刚刚有说到iOS 16 中QR Code 扫描后黄色泡泡对话框会随着镜头移动,容易有点不准的问题。
这时你可以改用出现在画面右下角的小icon,只要有扫描到QR Code 它就会固定出现在右下角,点击后针对不同的扫描内容会有不同的功能选项,方便你即时应用QR Code。不只完美解决晃动的问题、也带来更实用的操作方式。
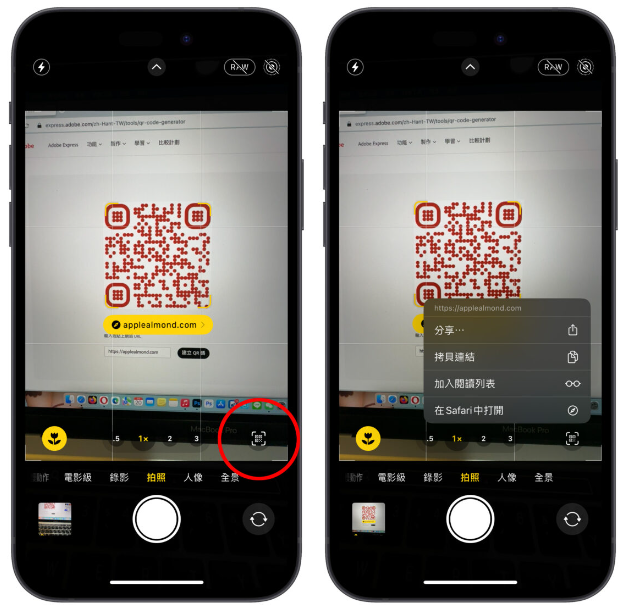
QR Code 扫描工具加入控制中心,随扫随用超省心
最后这个技巧适合懒人用户,想要无脑随刷随用就靠这招。
首先打开「设置」>「控制中心」> 把「代码扫描器」加到控制中心里。
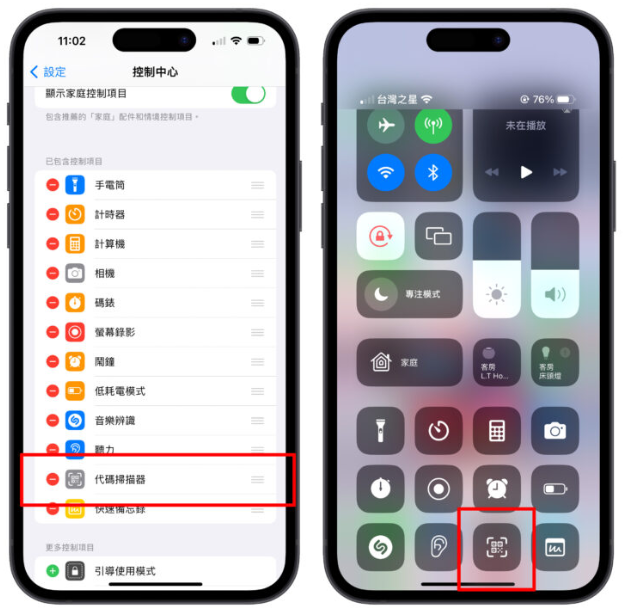
当你要扫描QR Code 的时候,拉开控制中心选择「代码扫描器」,扫到QR Code 时系统会直接根据条码内容直接执行对应的操作,例如:
若QR Code 是网页那就会直接以Safari 浏览器打开网页。
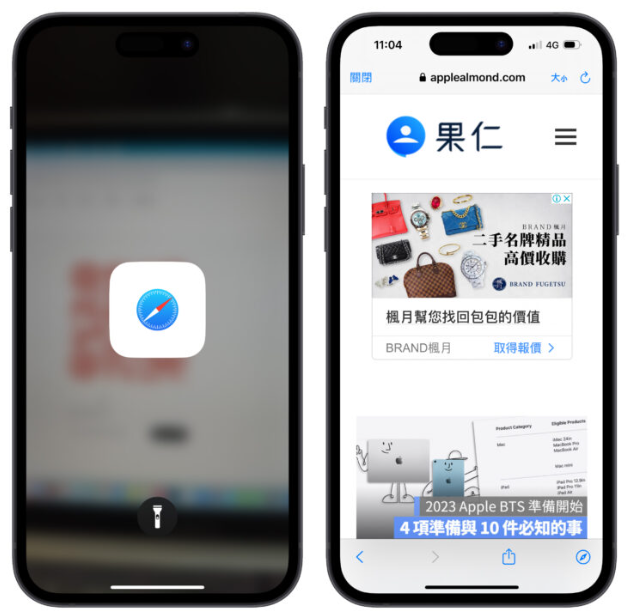
若QR Code 是短信内容(以之前的实联制为例)就会跳出信息选项。
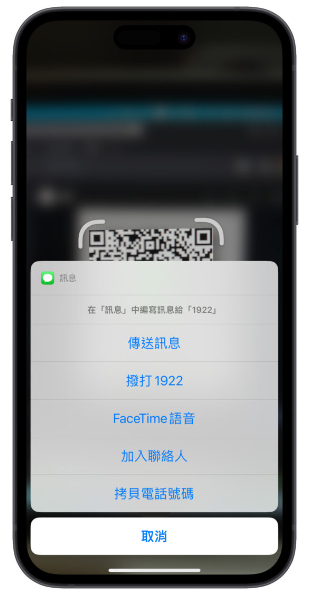
只要有扫到QR Code 就会立刻读取条码,完全不用点;所以才会说这是个随扫随用的懒人技巧,各位懒人请立刻设置起来。
总结
虽说iOS 17 改善了目前iPhone QR Code 扫描操作的痛点,不过只要用对方法就算是iOS 16 一样可以顺手又方便,以上3 个iPhone QR Code 扫描技巧推荐给大家!