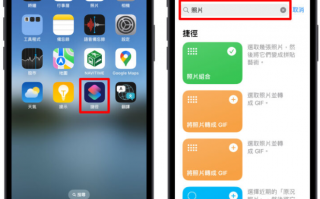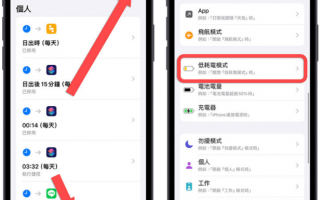在一般情况下,如果我们要开启iOS控制中心,都会从iPhone右上角向内滑动,而部分配备Home键的较旧机型则是从底部向上滑,在iOS控制中心上,我们可以控制许多功能,像是:调整音量、亮度、音频播放、开启关闭网络/蓝牙等等。
不过有些人觉得每次都要从 iPhone 屏幕右上角向内滑动来开启控制中心很麻烦,或是希望能更快地启动控制中心,这时候我们可以设置 iPhone 小白点控制中心功能,也就是说能通过点击小白点快速开启 iOS 控制中心。

如何设置 iPhone 小白点控制中心功能?
想通过 iPhone 小白点启动「控制中心」的话,我们需要在「设置 app」中自订辅助触控功能,除了可以设置成点一下小白点打开菜单然后再点选控制中心之外,也可以设置成点两下小白点立刻开启 iOS 控制中心,大家可以依照个人需求来设置。
设置辅助触摸功能
首先请开启 iPhone 内置的「设置 app」,点选「辅助使用」功能。
在身体动作下,点选「触控」。iPhone 小白点控制中心设置教程,点小白点立刻启动 iOS 控制中心
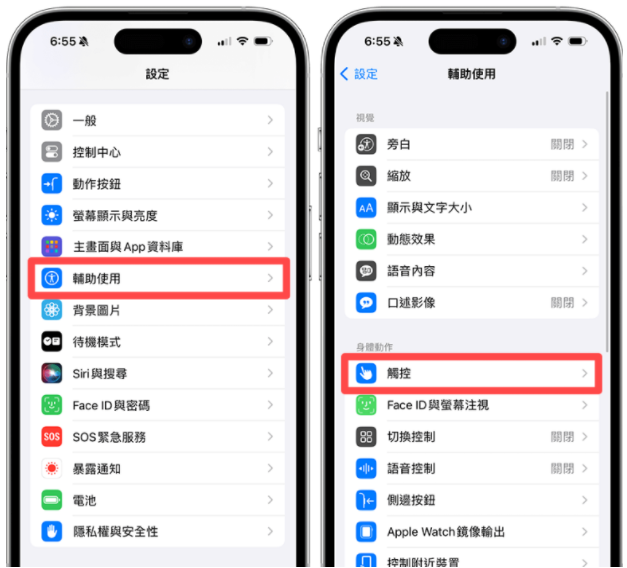
如果你希望点一下 iPhone 小白点时,可以打开菜单让你选控制中心,那我们将「点一下」设为「打开菜单」。
接着,点击自定义最上层菜单,确保有加入「控制中心」功能。iPhone 小白点控制中心功能:自订最上层菜单
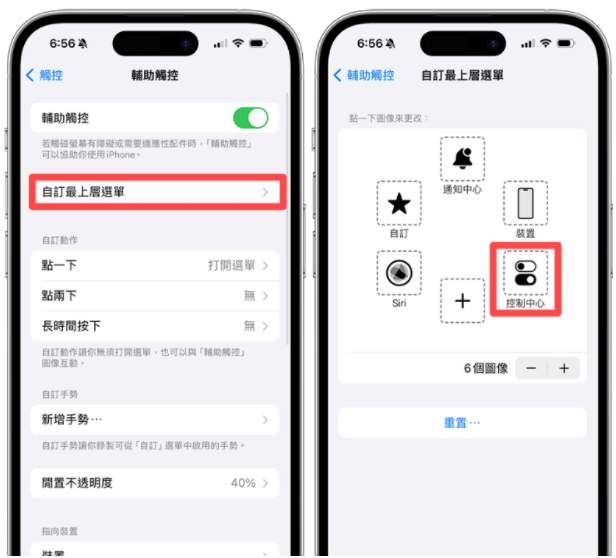
现在你会在 iPhone 屏幕画面上看到一颗圆圆的小白点,点一下就会出现菜单,然后再点选「控制中心」即可打开 iOS 控制中心,不需要从屏幕右上角向内滑也能启动。iPhone 小白点控制中心
完整操作如下方这个 GIF 示范:
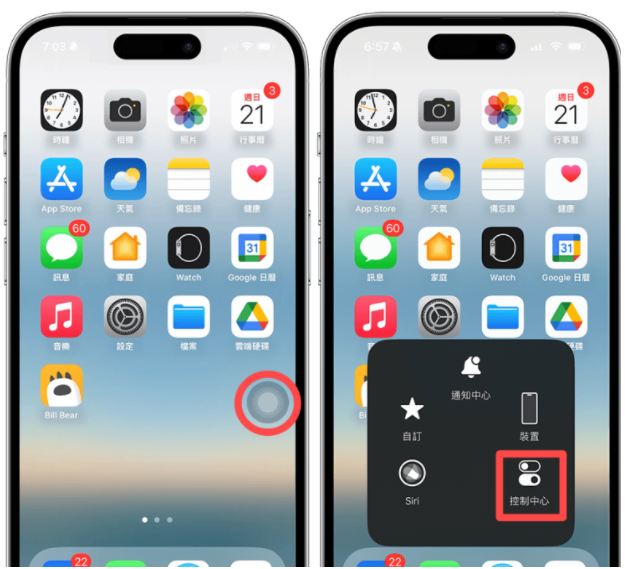
完整操作如下方这个 GIF 示范:
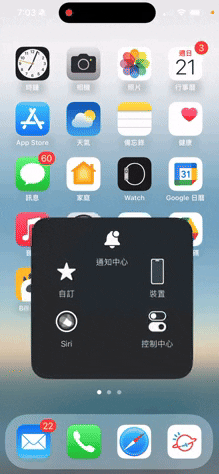
、
如果你嫌这样还是太慢,希望能点一下或点两下 iPhone 小白点就快速打开 iOS 控制中心,而不想通过上述的「菜单」来启动,那我们只要将辅助触控的「点一下」或是「点两下」动作设为「控制中心」即可,这样能更快地打开 iOS 控制中心喔!
设置方法也很简单,一样先点进「设置 app」>「辅助使用」>「触控」,开启「辅助触控」后,依照个人偏好点选「点一下」或「点两下」,然后将该动作改为「控制中心」。
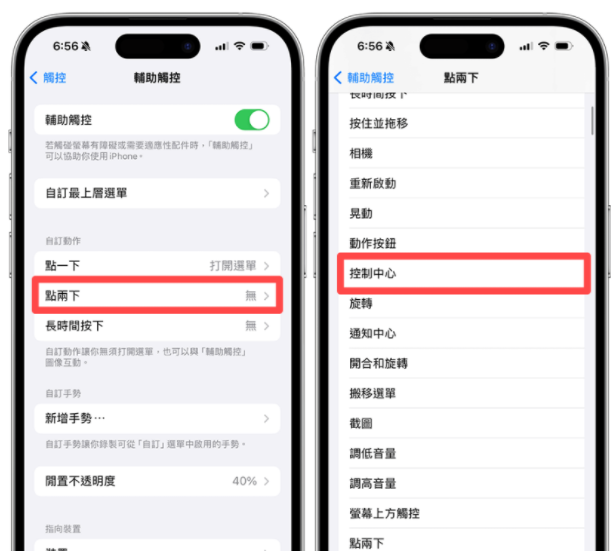
例如我是将「点两下」设为控制中心,那之后我只要在 iPhone 小白点快速点两下,就会立刻打开 iOS 控制中心,而且不管你在哪个页面都能取用小白点,非常方便哟!
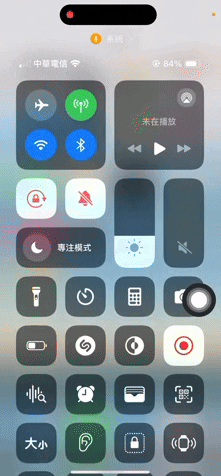
总结
以上就是 iPhone 小白点控制中心的快捷设置,如果你希望能最快速通过小白点来启动控制中心,就将辅助触控的「点一下」或是「点两下」功能设为控制中心,这样之后你只要点小白点就可以立刻打开 iOS 控制中心了,不需要像之前那样只能从屏幕右上角向内滑动。